Create and upload a migration dataset for Google accounts
Complete the following procedure to import externally created records for Google accounts into your marketplace.
To create a migration dataset for Google accounts
📝 Note: If the AppDirect logo appears in the upper-left corner of the page, when Manage > Marketplace appears in this topic, click the grid icon > Switch to | Store, instead.
- Go to Marketplace > Settings > Integration | Migration > Create Dataset. The Data Migration page opens.
- Enter a name for the dataset in the Batch Name field, for example, MigrationPhase1_July2015. This name appears in the table on the Data Migration page after the upload is complete.
- (Optional) Click Download to download a sample file that you can use when preparing your import files. The sample file is a consolidated list of the required columns and data types that you have to include in the files that you create.
note
In the sample file the Developer Customer Accounts file is named ISV_CUSTOMER_ACCOUNT.
- Create your CSV files.
- Click Choose File next to the data type that you want to import, navigate to the CSV file, then click Open. The file name and path appear in the corresponding field. Repeat for other data types that you want to include in the dataset.
For Google Accounts migration, you must select all the following files:- Users
- Companies
- Memberships
- Developer Customer Accounts
- Company Entitlements
- Click Upload Dataset. When the upload is complete, the Data Migration page opens and displays a message stating that the batch was successfully created and sent for validation. The validation is performed automatically, and depending on size of the dataset, can take more than an hour. When the batch file has been successfully validated, the state changes to activated.
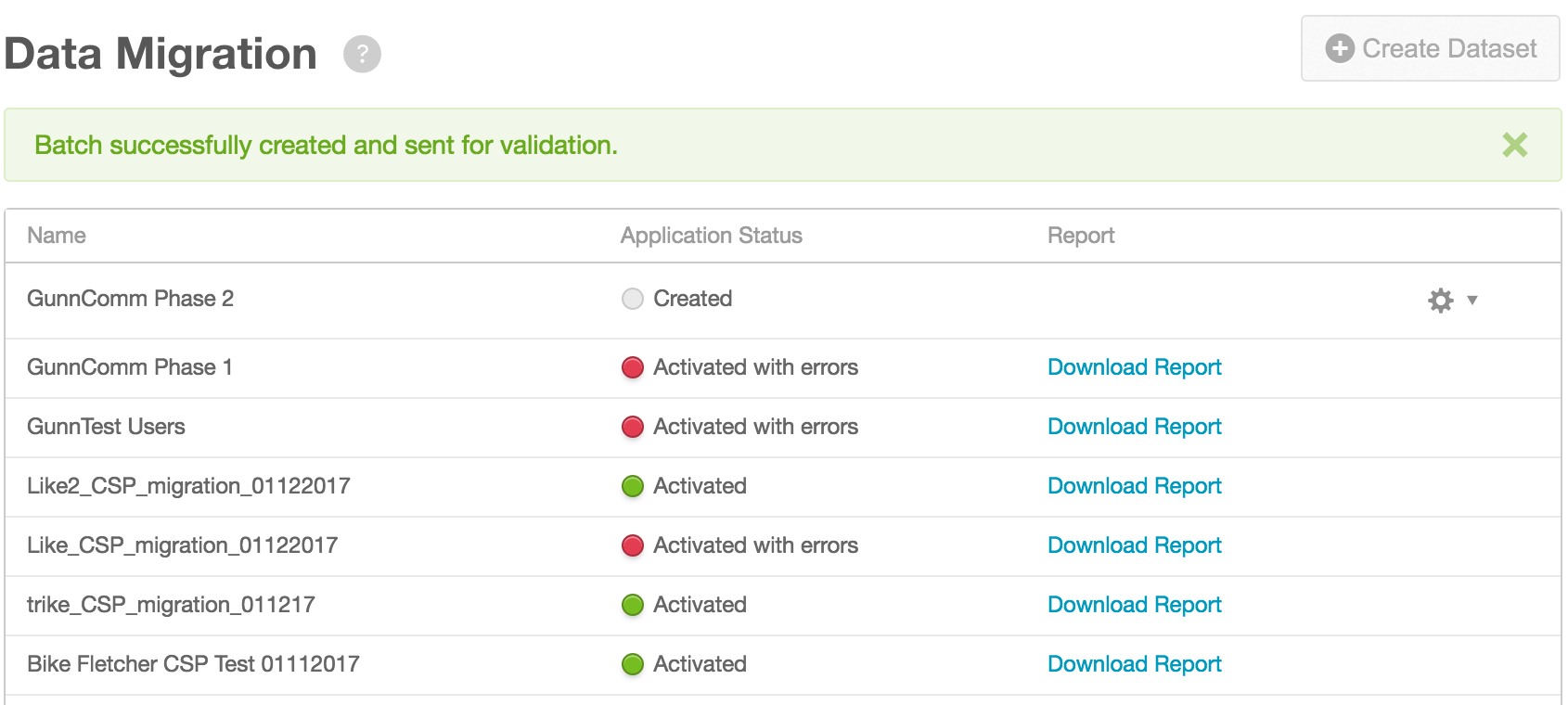
Note the following on the Data Migration page:- The newly imported file’s Application Status column displays the state as Created. Other states are Activated, Activated with Errors, and Upload Failed (not shown).
- The gear icon list includes options to Edit Dataset and Delete Dataset.
- While a batch file is being validated, you cannot create another dataset.
- When the state changes from Created to any Activated state, you can click Download Report in the Report column to download a copy of the import report as described in Download migration reports.
Was this page helpful?
Tell us more…
Help us improve our content. Responses are anonymous.
Thanks
We appreciate your feedback!