Storefront Product Search Settings
The Storefront Product Search Settings page lets you tailor the weighting of product fields in your marketplace's storefront search function. By adjusting these settings, you can prioritize specific product attributes, ensuring that users see the most relevant products for their search queries.
The page also includes a Search Tester tool, allowing you to test any search term and preview the results before finalizing and publishing your changes so that they become available for all users. The results list provides detailed data, making it easy to understand why specific results appear and how they are ranked.
Navigation
If your marketplace uses universal navigation (see below),
-
Go to Manage > Marketplace > Settings | Settings. Click Product Search in the left sidebar.

If your marketplace uses the newer merchant nav,
-
Go to Store > Settings | Settings. Click Product Search in the left sidebar.

Search Configuration (Algorithm)
Before configuring search settings, you must select the algorithm used to run searches. You can choose between a targeted match algorithm or the broad match algorithm.
The targeted algorithm delivers more accurate and relevant product results by better aligning with shopper intent. It is fully compatible with existing field weighting configurations, allowing Marketplace Managers to continue fine-tuning product rankings to meet business needs
Here are some of the highlights of the targeted search algorithm:
-
Complete keyword match: All search terms must match, delivering more precise results. The Broad match algorithm requires only a single term match, which can reduce relevance.
-
Eliminates loose matches: Removes prefix and suffix matching, reducing irrelevant results. Improved results for short keywords: Searches for short terms (for example, AI or BI) now return more relevant results.
-
More accurate edition code results: Improves precision for edition code searches, ensuring accurate product matches.
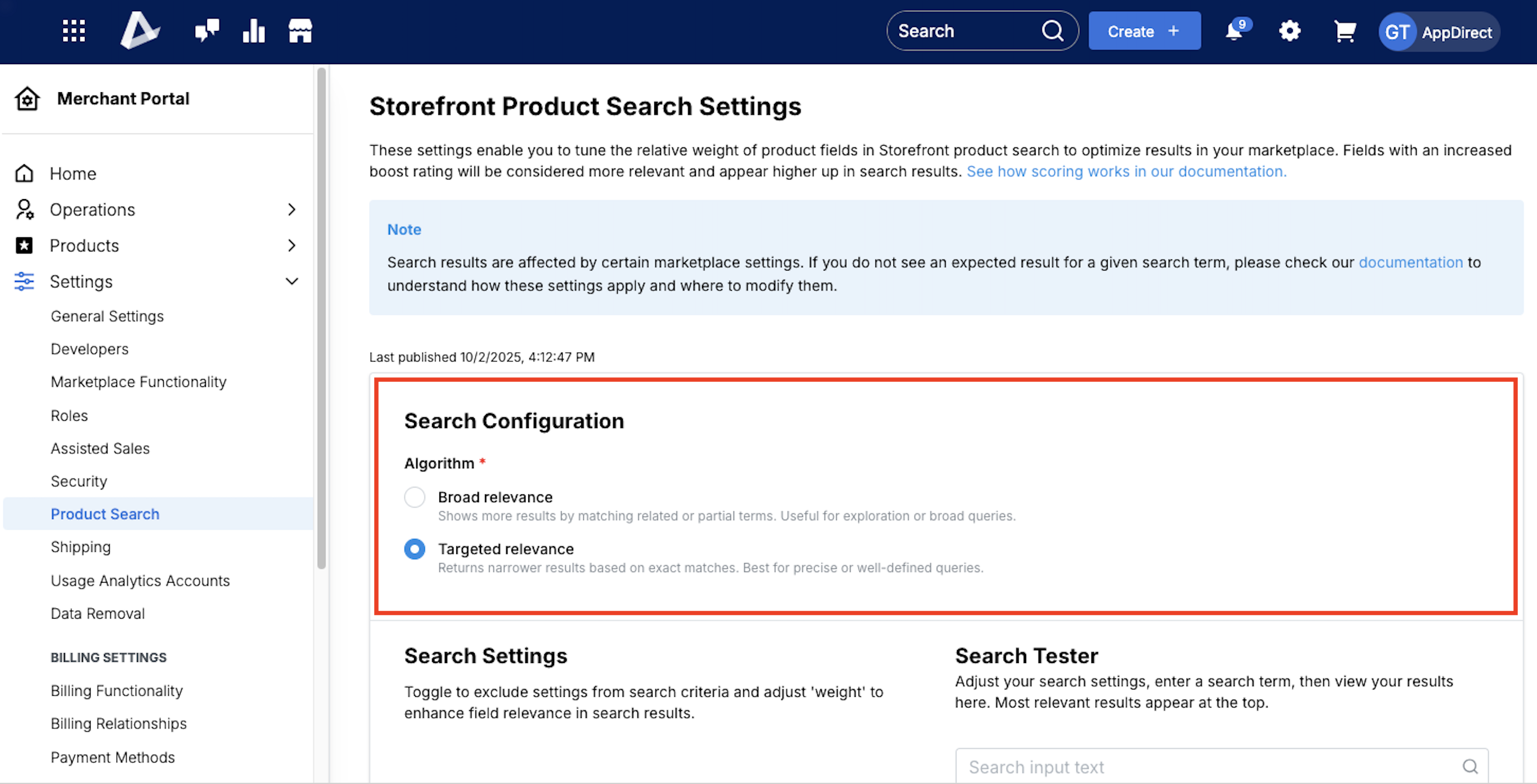
The rest of the settings page is divided into two main areas:
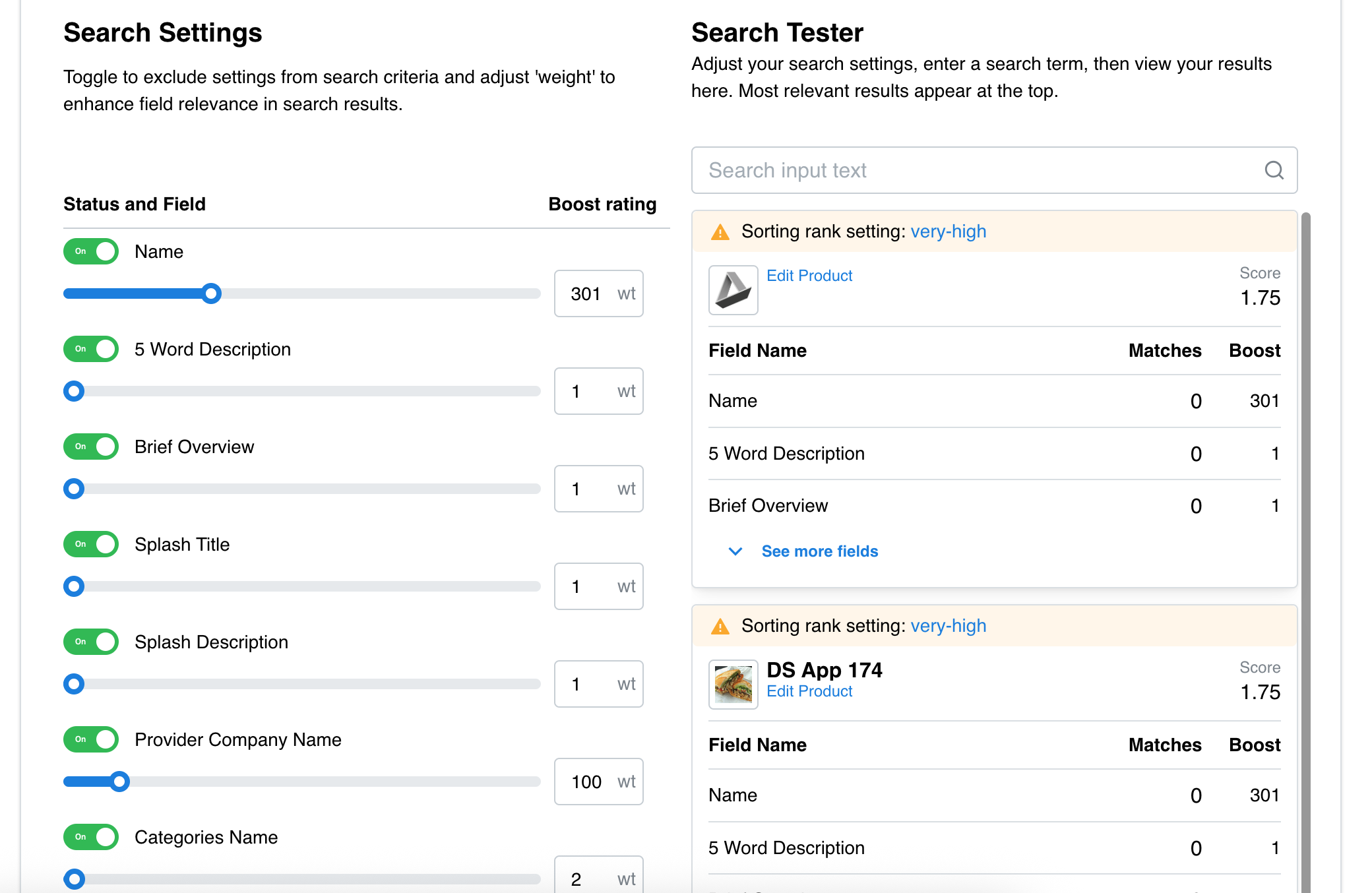
Search Settings
The Search Settings panel on the left lists all the product content fields indexed for search in the storefront. You can enable or disable any field, as well as adjust each field’s Boost Rating, which is equivalent to a relevancy weight. A higher value means that the field contributes more to a product’s total score when a search term matches the content it contains. A lower value means it contributes less.
When you adjust these settings, the changes are saved automatically but staged temporarily until you either publish them to the storefront, cancel, or reset to the default values.
Search Tester
The Search Tester panel on the right allows you to test a search with any keyword and preview the results before publishing them to the storefront. Results appear as cards labeled with the product name, and are sorted by the total relevancy score displayed in the upper right corner of each product card. Results are sorted by total score in descending order, with the highest total score listed first.
Each card displays the product name, total score, and a breakdown of the individual fields contributing to the score. For each field, the number of keyword matches is shown. Hover over the match count to view a tooltip that highlights the matched search terms within the field's content.
By default, each product card is collapsed to show the top three fields contributing to the product’s total score. You can expand the card to view the full list of fields. If the number of matches for a field shows as zero, then there were no matches for the search term in the field’s content.
When you’ve configured settings and previewed the results, you can perform one of the following actions:
-
Publish Search Settings - Publish the staged changes to the storefront to apply them to all users who make use of search.
-
Cancel - Discard the staged changes entirely to revert to the settings currently live on the storefront.
-
Reset to Default - Reset all search settings to their default values, as they appear in a new AppDirect marketplace.
⛔ Caution: This action is provided as a last resort “parachute option” for situations where undesirable changes have been published to the storefront and you are unsure how to resolve them.
Additional Configuration
Let’s take a look at the various settings that you can configure for search:
-
Enable/Disable Fields for Search: Use the toggles to specify which product fields should be included or excluded from the search criteria. Enabled fields will be considered when displaying search results, while disabled fields will be ignored. You can select from the following fields, which correspond to the editable text content for products in the Product Editor view:
-
Name:The product's title, displayed at the top of listing cards and on the product detail page.
-
5-Word Description: A brief blurb or slogan that highlights the product, shown directly beneath the product name on listing cards and the product detail page.
-
Brief Overview: A short summary of the product that appears below the name and 5-word description on listing cards.
-
Splash Title: The prominently displayed title on the Overview tab of the product detail page.
-
Splash Description: An extended description displayed below the splash title on the product detail page.
-
Provider Company Name: The name of the product’s vendor, shown at the bottom of listing cards and on the product detail page.
-
Category Names: The name of each category to which the product belongs. Categories appear in the left sidebar on the listing page and are used to filter the list of products, and also appear in the breadcrumbs above the product name near the top of the product detail page.
-
Sub-Category Names: The name of each sub-category to which the product belongs. Sub-categories appear in the left sidebar (after an associated main category is selected) on the listing page and are used to filter the list of products, and also appear in the breadcrumbs above the product name near the top of the product detail page.
-
Edition Names: The name of one or more editions associated with a product. Editions are used to group a set of product features into a specific pricing plan, and appear on the Editions & Pricing tab of the Product detail page.
-
Edition Codes: The values used in API communication with the vendor when provisioning a specific edition of a product to fulfill an order; often equates to the vendor SKU or part number.
-
Pricing Plan SKU Codes: This field contains values that can be set by a marketplace operator, typically to assign SKUs with high granularity down to the pricing plan and pricing unit level.
-
Feature Titles: The names of features created at the product level.
-
Feature Descriptions: Long-form text that describe specific features created at the product level.
-
Feature Characteristic Titles: Short names that can be given for individual characteristics of more complex features.
-
Benefit Titles: Short names of the benefits provided by a feature.
-
Benefit Descriptions: Long-form text that describes the benefits provided by a given feature.
-
Edition Shared Features: A collection of features common to all editions of a product.
-
Edition Shared Footnotes: A grouping of footnotes related to a common set of features for a product.
-
Edition Features Content: Short-form text related to an edition-specific feature; shown in edition cards on the Editions & Pricing tab of the product profile.
-
Edition Features Tooltips: Brief explanatory text labeled Additional Information when editing edition-specific features; shown as tooltips when hovering over the features listed in the edition cards on the Editions & Pricing tab of a product profile.
-
-
Adjust Boost Rating: Each enabled field has a Boost rating that determines its importance in search results. Fields with higher Boost ratings are given more weight, increasing the likelihood that products with relevant data in those fields will rank higher in search results.
- Boost Value: Adjust the numerical value to increase or decrease the field’s importance. For example, setting a high boost for "Product Name" ensures that products matching the name are ranked higher in search results.
How Scoring Works
Relevancy scores are numerical values used to rank how well a document matches a search query. In simple terms, the score represents the strength of the match: the higher the score, the more relevant the document is to the query.
Basic Principles
-
By default, matching search results are sorted based on their relevance score, from highest to lowest.
-
Each result is assigned a positive floating-point number that represents its relevance.
-
Higher scores indicate items that are more closely aligned with the search query.
Other Factors
Here are some of the other factors that contribute to determining a score:
Matching Terms
Search looks at how many times the terms in the query appear in a document. If the words in the search query appear more frequently in a certain item’s content, that item gets a higher score which usually means it’s more relevant.
Field Importance
Some fields are prioritized over others in search relevance—for example, a product's name is typically considered more important than its description. As a result, the search engine assigns greater weight to these fields. For instance, if a keyword appears in the product name (a higher-priority field), it will contribute more to the relevance score.
Rarity of Terms
If a search term is uncommon across all items but appears in a specific item, the search engine treats it as more significant and assigns a higher score to that item. This approach ensures that common words (e.g., "the" or "and") have minimal influence on scoring.
Length of Document
Brief content that matches a search query is often assigned a higher score than longer content containing the same terms. This is because shorter content is perceived as more focused and relevant to the search term.
Example
Let’s say that you are searching for "best accounting software". The search engine might assign a high score to a product page if these conditions are met:
-
The words “best”, "accounting" and "software" appear multiple times in the content.
-
These terms are found in key fields, such as the product name or vendor name.
-
The word "accounting" might be rare when compared to “best”, so its presence in a product page’s content is considered more relevant to the search query and boosts the score more than the word "best".
-
The page content is concise and to the point.
This scoring process ensures that the most relevant results appear at the top of the list.
Was this page helpful?
Tell us more…
Help us improve our content. Responses are anonymous.
Thanks
We appreciate your feedback!