Create product lines
Marketplace Managers can create product lines to help promote a Developer's products or a group of products by placing a link on the marketplace's top navigation pane, beside the Featured Applications and All Applications links. Product line links display a listing page of products that looks similar to the default Featured Applications and All Applications views. After you create a product line, you can assign products to it. For more information, see Edit product tab in the Edit product marketplace settings topic.
To create a product line
📝 Note: If the AppDirect logo appears in the upper-left corner of the page, when Manage > Marketplace appears in this topic, click the grid icon > Switch to | Store, instead.
- Go to Manage > Marketplace > Products > Groups | Product Groups. The Product Groups page opens.
- Enter a name for the product line (15 characters and spaces maximum). This name appears in the marketplace's top navigation pane on the home page, next to the All Applications link.
- Ensure Display on the marketplace navigation is switched on. If you turn it off, the product line does not appear on your marketplace.
- Click Save. A message confirms the product line was saved, the product line appears in the Product Lines section of the Product Groups page, and the product line name appears as a link on the marketplace homepage.
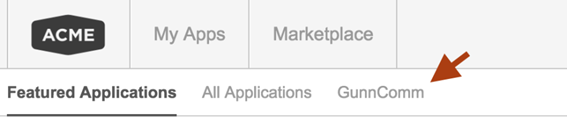
- (Optional) Repeat this procedure to add additional product lines. You can have multiple product lines active at one time, or use the Display on the marketplace navigation toggle to control the visible links. If you enable more product lines than the home page can display, they are automatically organized on the More drop-down list.
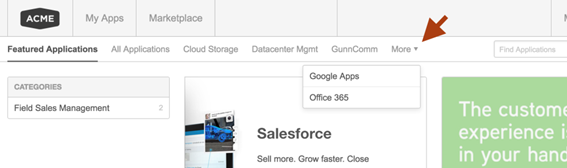
Was this page helpful?
Tell us more…
Help us improve our content. Responses are anonymous.
Thanks
We appreciate your feedback!