Configure invoice headers and content
This topic is applicable to marketplaces for which the enhanced customer invoice feature is enabled. When it is enabled, the Invoice Settings menu item appears at Manage > Marketplace > Settings. If it is not enabled, contact your AppDirect technical representative to request it.
Marketplace Managers can use invoice settings to define some of the content that appears on invoices. Invoice settings apply to invoices in the following formats:
- The customer invoice view in the user interface.
- PDF invoices that users download, when the invoices are generated from invoice templates that s you configured to reference the Invoice settings fields (see Invoice templates). When you use PDF invoice templates that reference invoice settings content, test to confirm that your invoice setting changes appear on both PDF invoice output and customer invoice pages.
Header information
You can configure the following information that appears in the header that appears on the first invoice page:
- Seller details—Text that populates the Payable To section on invoices (element A in the sample invoice image). You can format the seller details with Markdown, a markup language. A Markdown cheat sheet is available from the link that appears next to those fields.
- Logo—The image that appears in the invoice header (element B in the sample invoice image).
Content
You can configure the following information:
- Zero-amount invoice lines—Hide zero-amount invoice lines for restricted editions. When Marketplace Managers restrict editions on the Marketplace Settings Billing tab (see the Billing tab procedure in Edit product marketplace settings), customers cannot change or cancel subscriptions to them. Instead, they need to contact sales agents to make the changes. It is sometimes advantageous for sales agents that customers cannot see zero-amount products on invoices, when sales agents price subscription renewals for them. The setting applies to editions with zero-amount prices; it does not apply editions that are configured with the Free pricing model or discounted 100%.
- Memo—Text that populates the invoice footer (element C in the sample invoice image) that appears on the last invoice page. You can format the memo content with Markdown, a markup language. A Markdown cheat sheet is available from the link that appears next to those fields.
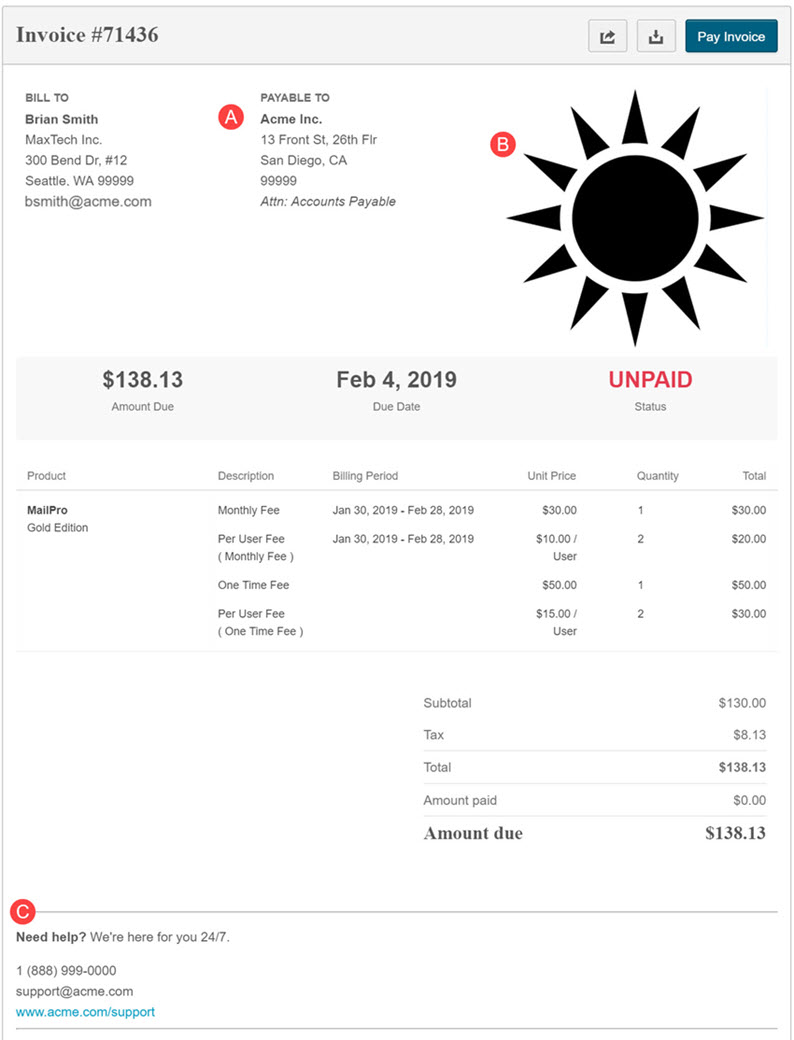
Invoice configuration tests
To test invoice configuration, impersonate customers or log on with customer test accounts and view invoices.
To configure seller details
-
Go to Manage > Marketplace > Settings > Billing | Invoice settings. The Invoice Settings page opens.
-
Next to Seller details, click Edit. Cancel and Save buttons appear. The Save button is available after you make a change in the Seller details field.
-
Click Show Markdown cheat sheet. The cheat sheet, with examples, appears. It shows how to apply the format named in the left column (for example, Heading 1, Heading 2, and bold), with Markdown syntax (for example, # and * characters) that you apply to text that you enter in the middle Edit pane column, to achieve the appearance shown in the right Preview pane column.
In the Edit pane column in the image, red commas indicate where you enter spaces, and 'Enter' indicates where you press Enter on the keyboard, to achieve line and paragraph breaks.
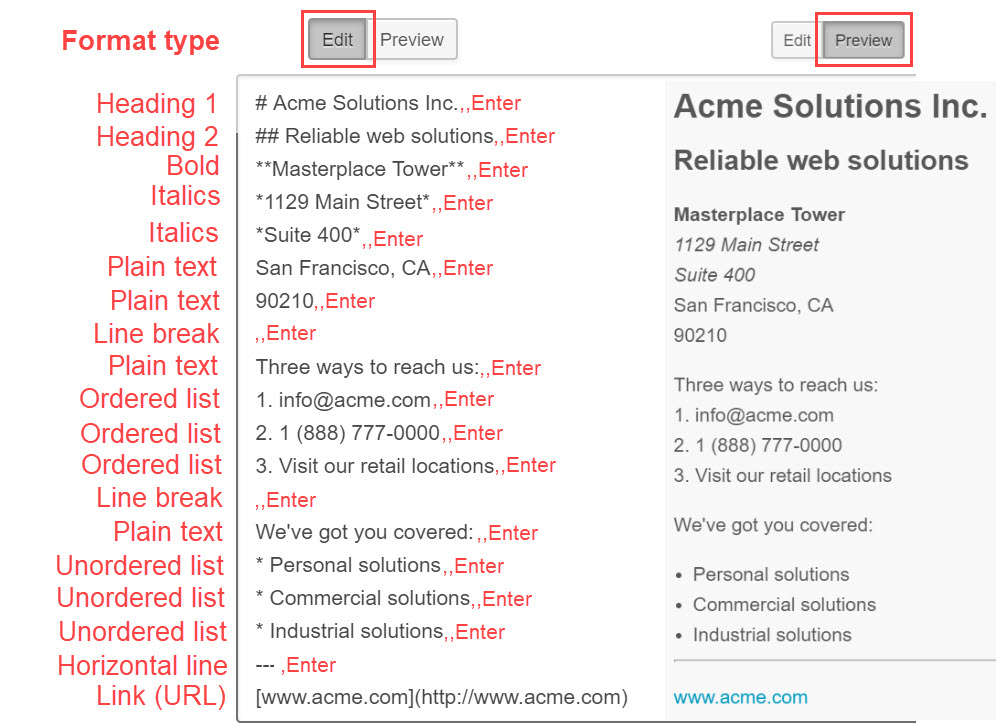
-
In Seller details, enter new or edit existing text and use Markdown to format it.
-
Next to Seller details, click Preview. The preview pane displays the formatted text that results from entries in the Edit pane.
-
Click Save.
-
(Optional) Click Hide Markdown cheat sheet. The cheat sheet closes and the link changes to Show Markdown cheat sheet, which you can click to access the cheat sheet again.
To configure logos
- Go to Manage > Marketplace > Settings > Billing | Invoice settings. The Invoice Settings page opens.
- Enter a URL, or edit the existing one, for an invoice logo. The URL must be for an image on a content file server such as an Amazon S3 file server, or one that you upload for an invoice template (see Invoice templates and Manage images). Test the output to confirm that the image you reference appears as you expect.
When you enter a new URL or edit an existing one, the Cancel and Save buttons appear. The Save button is available after you edit the Logo field.
Logos automatically resize to fit the invoice header. - Click Save.
To enable zero-amount invoice lines for restricted editions
- Go to Manage > Marketplace > Settings > Billing | Invoice settings. The Invoice Settings page opens.
- Turn on Hide zero-amount restricted edition invoice lines.
- Click Save.
To configure memos
- Go to Manage > Marketplace > Settings > Billing | Invoice settings. The Invoice Settings page opens.
- Next to Memo, click Edit. Cancel and Save buttons appear. The Save button is available after you make a change in the Memo field.
- Click Show Markdown cheat sheet. The cheat sheet, with examples, appears. It shows how to apply the format named in the left column (for example, Heading 1, Heading 2, and bold), with Markdown syntax (for example, # and * characters) that you apply to text that you enter in the middle Edit pane column, to achieve the appearance shown in the right Preview pane column.
In the Edit pane column in the image, red commas indicate where you enter spaces, and 'Enter' indicates where you press Enter on the keyboard, to achieve line and paragraph breaks.
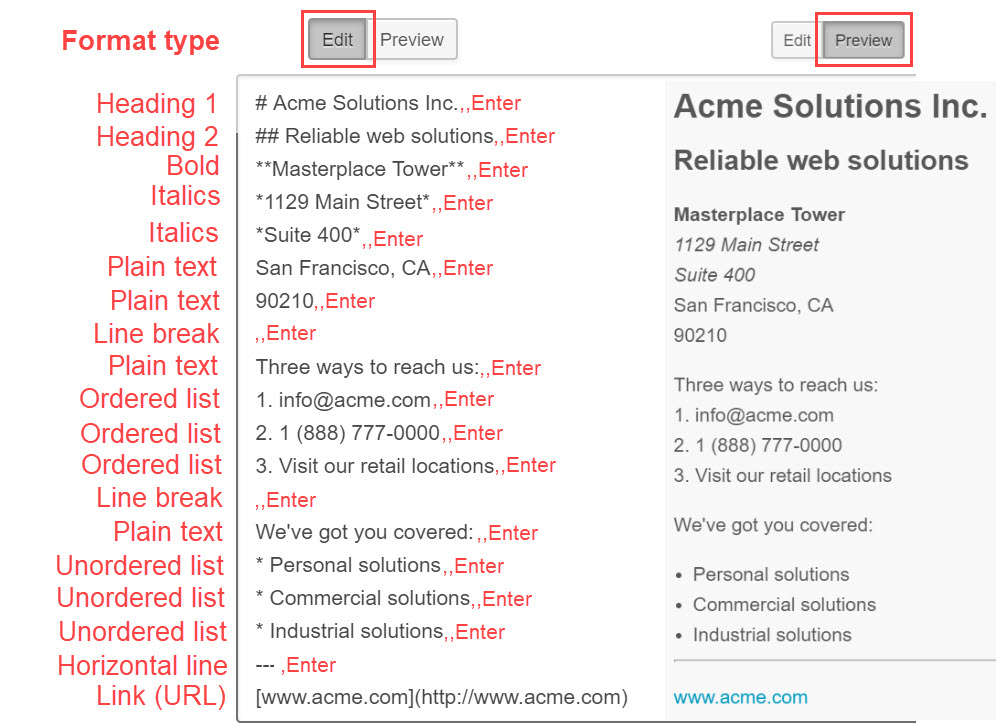 -->
--> - In Memo, enter new or edit existing text and use Markdown to format it.
- Next to Memo, click Preview. The preview pane displays the formatted text that results from entries in the Edit pane.
- Click Save.
- (Optional) Click Hide Markdown cheat sheet. The cheat sheet closes and the link changes to Show Markdown cheat sheet, which you can click to access the cheat sheet again.
To test invoice setting configuration with customer impersonation
- Configure invoice settings.
- Go to one of the following user list pages and select a user who has invoices for whom they are the payee:
- Manage > Marketplace > Users > username
- Manage > Marketplace > Company > {companyName} > {userName}
The User details page opens.
- Click Impersonate. The user's default page opens.
- Click Manage > Account > Billing > Invoices > {invoiceID}. The invoice appears in the enhanced customer invoice format and reflects the settings that you configured.
Was this page helpful?
Tell us more…
Help us improve our content. Responses are anonymous.
Thanks
We appreciate your feedback!