Edit product marketplace settings
The product settings page contains a number of settings that control how a product in your Production Catalog appears and behaves on your marketplace. The settings include the groups with which you can organize your products, whether a product can collect leads, search result ranking, billing behavior, and so on.
You might not see all the settings listed in this topic because marketplace configuration, product type, and product configuration determine which settings appear on this page. Settings that support marketplace customizations might also appear.
Marketplace configuration also determines which settings are required. To the left of the tab label is a red asterisk when the tab has required fields.
To edit marketplace settings
📝 Note: If the AppDirect logo appears in the upper-left corner of the page, when Manage > Marketplace appears in this topic, click the grid icon > Switch to | Store, instead.
- Click Manage > Marketplace > Products > Catalog | Production Catalog. The production catalog opens.
- Click the gear icon next to the product that you want to configure, then click Edit Marketplace Settings. The productName Settings page appears with General, Product, and Billing tabs. It displays the content of the General tab by default.
- Edit the General, Product, or Billing tab depending on the configuration that the marketplace requires for the product.
Edit the General tab
- Click General, if you are not already viewing the General tab.
- Define the product availability:
-
Define network and marketplace visibility for the product.
📝 Note: The availability and visibility settings are used to configure all product types, including add-ons. However, there are additional considerations for add-on products. See Understand add-on visibility.
-
The availability settings, Visible on network and Visible on marketplace, work in combination with each other. Key terms are defined as follows:
- Network—Marketplaces in a hierarchy, including a parent marketplace (also known as base marketplace) and one or more child marketplace.
- Visibility—Whether or not the product is visible to customers on the marketplace. When it is, they can purchase the product themselves.
-
The configuration combinations and outcomes for product visibility appear in the following table. However, regardless of the visibility configuration, Reseller Managers, Resellers, and Sales Support Representatives (SSRs) can always see products within the assisted sales flow and when they Purchase products on behalf of users, even when customers cannot see it.
Visible on Network Visible on Marketplace Product visibility Selected Selected The product is visible to customers on all marketplaces. This is the default configuration. Selected Cleared The product is visible to customers on the base marketplace but hidden by default on all child marketplaces. Marketplace Managers can configure the product to be visible or invisible on each child marketplace. Cleared Cleared The product is hidden from customers on the base marketplace and all child marketplaces. -
Do one of the following to configure one of the combinations from the table:
- Leave both checkboxes selected.
- Clear Visible on Network. Visible on Marketplace is automatically disabled.
- Leave Visible on Network selected and clear Visible on Marketplace.
When a product is not visible on a marketplace, the word Invisible appears next to it for Reseller Managers, Resellers, and SSRs using the assisted sales flow. This identifies it as a product that is not visible to customers on the marketplace.
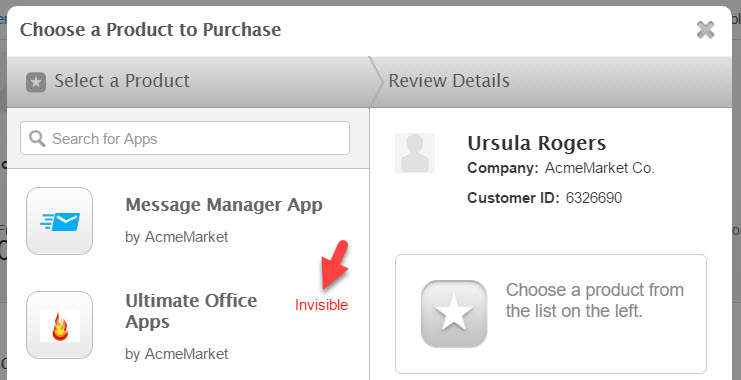
-
-
Resellers can start new purchases —Define whether you want the product to be visible to Resellers. This setting is selected by default. To prevent Resellers from selling the product, clear the setting. This setting also:
- Allows Reseller Managers to add the product to reseller catalogs.
- Makes the product available to resellers who can sell products. When the product is available, Resellers can start a checkout purchase or create an opportunity with a product.
The following are not affected by this setting: - Reseller Managers and Marketplace Managers can add products to reseller opportunities.
- Resellers can submit and finalize opportunities containing a product.
- Resellers can make subscription updates for the product.
-
Visible for domain reseller product types—Select Sell the domain as standalone (only visible for domain product types) to allow customers to purchase this domain without other products, such as Microsoft 365 or Google G Suite.
-
Select Show as "Coming Soon" on marketplace to promote a new product you intend to add to your marketplace.
-
To collect leads:
- Select Collect Leads to have this product's profile page display a Contact Us button. Potential customers click this button to submit contact information that your sales agent can use to contact the customer.
- Select Assign collected leads to Developers to automatically assign leads that users submit from the product profile to the product's Developers, and Resellers that belong to the same company. Note that to enable this setting, you must select the Collect Leads setting, too.
- Select one of the following:
- In Addition to Purchase—Display Contact Us button and a Buy Now button on the product profile.
- Instead of Purchase—Display the Contact Us button and no Buy Now button on the product profile.
- Select or clear the Assign leads to developers checkbox.
- (Default) When the checkbox is selected, leads generated from this product's profile are assigned to the product’s Developer.
- When the checkbox is clear, the product's Developer cannot see and manage leads generated by this product. The leads are assigned to the Marketplace Manager. Note that this checkbox is deactivated if a Marketplace Manager overrides this product-level assignment as described in Configure Developer settings.
-
Select Hide all pricing on the marketplace including the pricing tab in product profiles if you want to hide the pricing tab from customers.
-
(Optional) Select End users purchase with Checkout V2. This option is only visible if Checkout V2 is enabled by AppDirect for your marketplace, but a Marketplace Manager has disabled it for all purchases. If you enable this setting, all customers who purchase this product on your marketplace go through the Checkout V2 flow. See Configure checkout settings for more information.
-
Select Disable customer self-service changes and subscription cancellation to prevent customers from changing or canceling their subscriptions to this product. When this is selected, only your company's sales agents can make changes on behalf of customers.
-
Enter a Terms of Service URL to display a link to an external Terms of Service web page. This setting is visible after AppDirect has enabled it for the marketplace.
-
Assign a sorting rank (Very High, High, Medium, Low, or Very Low) to this product from the Sorting Rank drop-down list. Products with a higher ranking appear closer to the top of the home page, search results, and in the Featured Apps slider.
If more than one product has the same sorting rank, the platform uses the following logic to automatically sort them:- On the home page—The home page displays the product in the same order as the configuration sequence. For example, Product A and Product B have the same sort rank. You configured Product A’s sorting rank, and then configured Product B’s sorting rank. Product A appears in the Featured Applications and All Applications pages first, then Product B follows.
- In the search results—Search results display the product that most closely matches the search string entered by the customer. For example, two products (Product A and Product B) have the same sort rank. You configured Product A’s sorting rank, and then configured Product B’s sorting rank. If the customer enters A in the search field, Product A appears first in the search results. If the customer enters Product in the search field, Product A appears first, then Product B follows.
Products configured with the deprecated ranking scale (1 - 20) were migrated to the new ranking scale:
- Products ranked from 1 to 4 are converted to Very Low.
- Products ranked from 5 to 8 are converted to Low.
- Products ranked from 9 to 12 are converted to Medium.
- Products ranked from 13 to 16 are converted to High.
- Products ranked from 17 to 20 are converted to Very High.
-
- Uncheck the processes for which API endpoints are down under the API Health Maintenance section, so that appropriate error messages display for customers instead of a generic HTTP response.
- Purchase
- Single Sign On
- Update Subscription
- Assign and Unassign
Select the checkbox again when the endpoint is working.
- Click Save.
Edit the Product tab
- Click Product, if you are not already viewing the Product tab.
- Select one or more categories and subcategories to group this product with similar products. The categories and subcategories appear in the left navigation pane on the marketplace’s All Applications and Featured Applications pages. Customers select categories and subcategories that interest them, and click on them to filter the products and find the ones that meet their needs. For more information about categories and subcategories, see Organize products.
- Select the category to which you want to add this product. If one or more subcategories is available for the category that you selected, they appear in the Subcategory drop-down list.
- (Optional) Click Add Category to add the product to another category and, if applicable, subcategory. A new row of drop-down lists appears.
- (Optional) Repeat these steps until the product is assigned to all necessary categories.
- Select the attributes with which you want to associate this product. Attributes are inherent characteristics of a product. Attributes appear in the left navigation pane on the marketplace’s All Applications and Featured Applications pages. Customers select attributes that interest them, and click on them to filter the products and find the ones that meet their needs. For more information about attributes, see Organize products.
- Select the product lines with which you want to associate this product. Product lines promote a Developer's products or a group of products by placing a link for each product line on the marketplace's top navigation pane, beside the Featured Applications and All Applications links. Customers click the links to view the products that belong to the product line. For more information about product lines, see Organize products.
- (Optional) Identify customer groups that could benefit from this product. Select options as needed from the list in the Customer Groups pane. After you select customer groups, they appear in the Details on the product profile page. Adding groups to the product profile does not affect which customers can view the product, unlike Segment groups (see next step).
📝 Note: You cannot change the name of the Customer group, but you can add sub-groups and rename them and rename existing sub-groups. For more information, see Edit customer groups.
- If segments are enabled for your marketplace, available segment groups appear in the left pane under the Segments heading, and each group's associated segments appear in the right pane. Do any of the following:
- (Optional) To associate a product with a segment, in the left pane, select the segment group with which you want to associate the product, then select segments in the right pane. Note that as you add segments, the number next to the segment group name changes.
- (Optional) To remove a segment from a segment group, deselect the segment.
- (Optional) To remove an entire segment group, deselect all segments within the group until no segments are selected.
- (Optional) Repeat any of the previous steps for other segment groups as needed.
For more information about how to create and manage segments and the companies within them, see Segments.
If you do not see Segments on the Products tab, contact your AppDirect technical representative to discuss enabling this feature for your marketplace.
- If Customer Groups are in use on your marketplace, assign this product to one or more customer groups. If you are unsure that they are in use on your marketplace, contact your AppDirect technical representative before you configure these settings.
You can assign customers and products to groups. Customers only see products that belong to the same group or groups that they do. Similarly for some marketplaces, when you assign discounts to customer groups those discounts are only available to customers in the same group. - Configure merchandising options to add visual interest to, and promote, this product.
- Select up to three badges.
- Select a ribbon.
- (Optional) Review the Preview section on this page to see how the product listing will appear in the marketplace with your merchandising selections.
For more information, see Merchandise products.
- Click Save.
Edit the Billing tab
- Click Billing, if you are not already viewing the Billing tab.
- Only select Do not charge customers for the month that they sign up if you know that this setting is in use on your marketplace. If you are unsure that it is in use on your marketplace, contact your AppDirect technical representative before you configure this setting.
- Enter the product-specific tax code in the Tax Code field to override your established marketplace tax code.
- Free Trial Billing Options appear when the product has editions with a free trial, and on the Billing Functionality page a Marketplace Manager selects Payment Requirements | Edition level overwrite on these settings, so that you can set them for each edition. For more information, see Configure payment requirements. They both inherit the global configuration from the Billing Functionality page when you publish the product the first time, but you can edit them here.
- Require billing information—Select this to require customers to enter billing information during checkout when this free trial appears on the order.
- Enable automatic upgrade to paid—Select this to automatically upgrade customer subscriptions from this free trial to a paid edition when the free trial ends. To ensure that billing information is available to process the upgrade payment, you must select Require billing information (see previous bullet) before you can select this option.
- Select a Billing Cycle Start Day from one of the following for this product. The billing cycle start day is the day from which billing periods, renewal dates, and some prorated charges are calculated.
- Marketplace Default—Retain the marketplace billing cycle day for this product.
- First of the Month—Override the marketplace billing cycle day for this product. Set the billing cycle start day for this product to the first day of the month.
- Last of the Month—Override the marketplace billing cycle day for this product. Set the billing cycle start day for this product to the last day of the month.
- Purchase Day—Override the marketplace billing cycle day for this product. Set the billing cycle start day for this product to the day on which the customer purchases this product.
- Custom Start Day—Override the marketplace billing cycle day for this product. Set the billing cycle start day for this product to a day of the month that is not the first or last.
When you set a Billing Cycle Start Day for this product, you set the recurring billing day for future purchases of this product. It also affects subscription periods, renewal dates, and prorated charge calculations. When you change this setting, the change does not affect existing subscriptions. For Azure Plan select the first day of the calendar month.
- Enter SKUs for Microsoft editions (SKUs might be mandatory, depending on the marketplace configuration). This is visible for Microsoft products, if enabled. The system can reference the SKUs to apply free trial and purchase restrictions, and billing behaviors, to the associated editions. For more information, see the following Microsoft product configuration topics:
- Microsoft annual SKU billing plan
- Add editions to Microsoft SKUs topic in Microsoft annual SKU billing plan section.
- Microsoft purchase restrictions
- Do one of the following to restrict customers from changing or canceling subscriptions for all or some product editions. When you configure new restrictions, they only apply to new subscriptions. Sales agents can always change and cancel subscriptions for customers, subject to contract terms. You can also configure invoices to hide zero-amount invoice lines for restricted editions. For more information, see Configure invoice headers and content.
- Turn on Restrict all editions. The restriction applies to current and future editions of this product.
- Do the following to restrict only some editions:
- If it is on, turn off Restrict all editions.
- Select one or more editions. The restriction does not apply to editions created in the future. However, you can return to this setting and apply the restriction to new editions.
- Click Save.
Was this page helpful?
Tell us more…
Help us improve our content. Responses are anonymous.
Thanks
We appreciate your feedback!