Navigate and reorder dashboards
Within each folder are dashboards that visually display key performance indicators that are relevant to the health of your marketplace, and to go-to-market strategies or key applications that have launched in your marketplace. Data is displayed in various formats, including charts, graphs and tables.
Each dashboard offers insight into a set of metrics that directly impacts the success of your marketplace. Dashboards are automatically refreshed with the latest data on a daily basis, pointing out trends and anomalies without the need for report creation or data validation.
Each dashboard consists of one or more widgets. Widgets are individual charts containing key performance indicators (KPIs) for a specific area, such as gross merchandise value (GMV), average paid seats per user, average GMV per paid seat, and so on.
To navigate to a dashboard
- Go to MyApps > AppInsights > {folder name}. The folder opens, with dashboard thumbnails displayed in the left pane.
The following image provides an example.
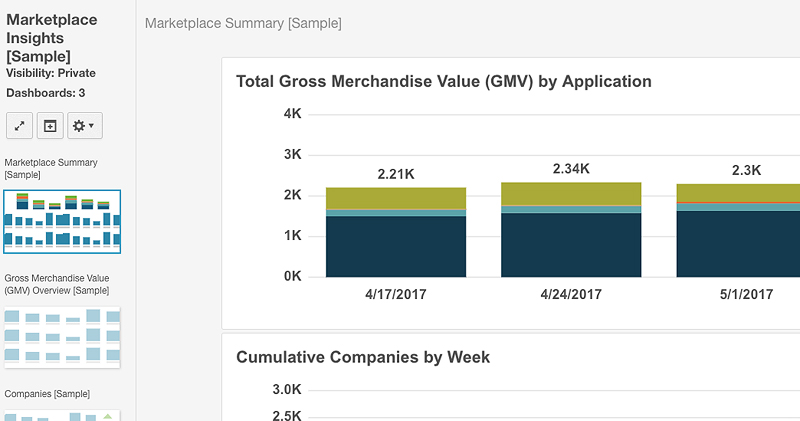
Note the following in the preceding image:- The first dashboard opens by default. At any given time, the thumbnail for the dashboard you are viewing is surrounded by a border. Other dashboards are dimmed.
- Within the dashboard there are individual graphs. These are called widgets. Each widget contains one chart or visualization that shows at least one data point from the AppDirect data warehouse.
- To navigate to a dashboard, use one of the following three methods.
- Scroll through the dashboard thumbnails in the left pane until you find the dashboard you want to view, then click the thumbnail.
- Scroll through the dashboards in the main pane. As you scroll and a new dashboard appears, the thumbnail in the left pane is highlighted, letting you know visually where you are in the navigation.
- Click the Search icon. This method is useful if there are many dashboards. You can enter keywords (the interface accepts partial entries) or scroll through the list of folders and dashboards that appears.
Note that each folder name is highlighted in gray, and the dashboards within it are listed below the folder name.
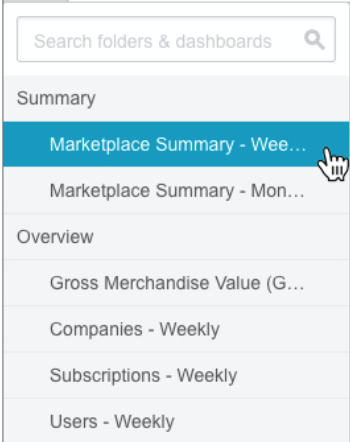
To reorder dashboards
- In the left pane, click a dashboard that you want to move to a different location, then drag it to its new position. Do this with other dashboards as needed until all the dashboards appear in the desired order, then click Save.
Was this page helpful?
Tell us more…
Help us improve our content. Responses are anonymous.
Thanks
We appreciate your feedback!