Navigate folders
Marketplace Insights delivers your key performance metrics (KPIs) in dashboards that are organized within categorical folders, each focusing on a specific area that is key to your marketplace growth and success. This makes it easy for you to find relevant information about how your marketplace is performing. All of your KPIs are provided to you automatically, and are updated on a daily basis.
To navigate folders
- Go to MyApps > AppInsights. Folders are listed horizontally across the top of the page. Following are predefined folders created for you by AppDirect:
- Summary—A summary of your KPIs, including total gross merchandise value (GMV) and statistics regarding the growth of companies, users and subscriptions on your marketplace.
- Overview—Further trend analysis on gross merchandise value KPIs, companies, subscriptions, users, and seats.
- Strategies—Provide KPIs relating to assisted sales, cross-selling, upselling and product portfolio statistics.
- Folders for your top-selling applications by vendor—Each folder is titled with the name of the application vendor. For example, if one of the applications is Office 365, the folder title is Microsoft. Dashboards in each folder include KPI data on total GMV, change in GMV, GMV churn rate and seat-related data.
- Default folder—This folder holds all of your dashboards that are not already organized into a folder.
Note: The company names in your Marketplace Insights will likely change over time, since they always reflect the top five applications in your marketplace, measured in gross merchandise value.
Folders are listed horizontally across the top, as shown in the following example.
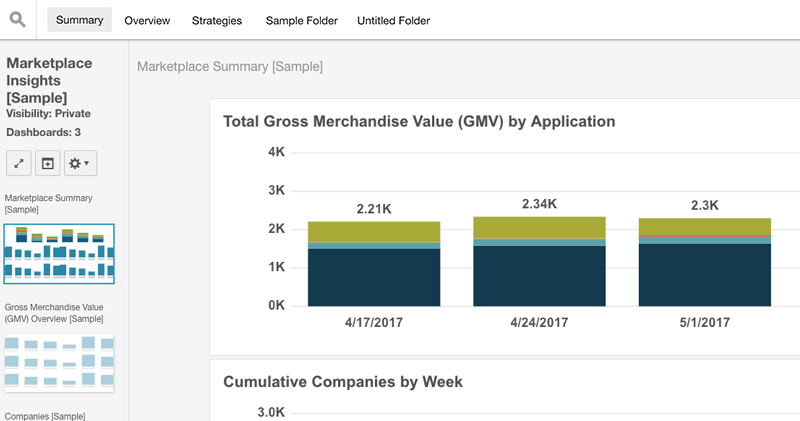
- The thumbnails at left are the dashboards that appear within the selected folder. There is only one dashboard in this folder. If there were more dashboards, each would have its own thumbnail.
- The charts in the main pane below the folder title are called widgets.
For more information on dashboards and widgets, see Navigate and reorder dashboards
- Navigate to a folder using one of the following procedures:
- Click the name of the folder you want to view at the top of the page. The folder contents open, with dashboards appearing in vertical sequence in the left pane, and the widgets within the selected dashboard appearing in the main pane.
- Click the Search icon. This method is useful if the folder you are searching for is not visible. You can enter keywords (the interface accepts partial entries), or scroll through the list of folders that appears. Note that each folder name is highlighted in gray, and the dashboards within it are listed below the folder name.
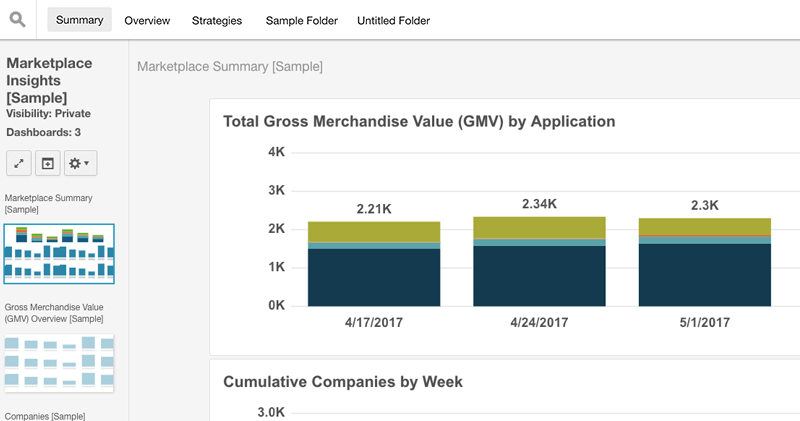
To reorder folders
- In the top navigation bar that displays all of your folders, click the reorder folder icon. A dialog opens, showing all of your folders in the order in which they currently appear.
- To move a folder to a new location, click the folder name, then drag it to its new position.
- Do this with other folders as needed until all folders appeared in the desired order, then click Save.
Was this page helpful?
Tell us more…
Help us improve our content. Responses are anonymous.
Thanks
We appreciate your feedback!