Customize mobile marketplace branding
Marketplace Managers can customize their company's mobile marketplace by changing the default marketplace name (MyApps), adding custom logos and graphics, and changing the color scheme to match their marketplace branding.
To customize mobile marketplace branding
📝 Note: If the AppDirect logo appears in the upper-left corner of the page, when Manage > Marketplace appears in this topic, click the grid icon > Switch to | Store, instead.
- Go to Manage > Marketplace > Settings > Mobile Marketplace | Branding. The Mobile Theme Customizer page opens. The Colors section displays a sample color and the color’s hex code (for example #FFFFFF) for each area or element.
- Enter the name of your marketplace in the Marketplace Name field.
- Click Choose File and navigate to a logo for use on either or both of the Light App Icon and Dark App Icon fields. The light icon appears on a dark background, and the dark icon appears on a light background. Note the following about the logo file:
- Can be JPG or PNG file format
- Minimum size of 128 x 128 pixels with a 1:1 aspect ratio
- Maximum size of 1024 x 1024 pixels
- Same image can be used for both backgrounds
- Enter the color’s hex code or select a color for the following areas or elements in the corresponding field:
- Navigation bar title text
- Navigation bar background
- Tab bar icon
- Primary Action
- Account and Login page backgrounds
These five color fields use the same selector UI, which appears when you click the current color sample in each field, as shown in the following image:
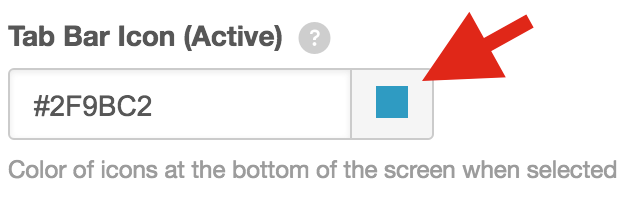 The color selector appears as shown in the following image
The color selector appears as shown in the following image
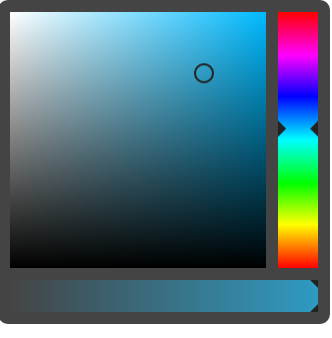
Note the following about the color selector: - The currently selected color appears in the main color field as a circle outlined in black.
- Click the main color field to select a new color.
- Click and move the bottom slider to increase or decrease the brightness.
- Click and move the right slider change the color palette that appears in the main color field.
- Changes made in the color selector appear in the corresponding field immediately, but are not final until you click Save.
- Click the Black or White option in the Status Bar field.
- Click Save. A message confirms your mobile theme is published.
- Log on to your mobile device to view the changes.
Was this page helpful?
Tell us more…
Help us improve our content. Responses are anonymous.
Thanks
We appreciate your feedback!