Create order datasets
Complete the following procedure to import externally created orders into your marketplace.
To create an order dataset
📝 Note: If the AppDirect logo appears in the upper-left corner of the page, when Manage > Marketplace appears in this topic, click the grid icon > Switch to | Store, instead.
- Go to Manage > Marketplace > Dashboard > Home | Bulk Creation > Create Dataset. The Bulk Creation page opens and displays the following datasets depending on your user role:
- Resellers—Existing datasets created by themselves or a member of their company.
- Marketplace Managers—Existing datasets created by themselves or members of companies with which they are associated.
- Enter a name for the new dataset in the Batch Name field, for example,
JeromeSSR_July2015. This name appears in the table on the Bulk Creation page after the upload. - Click Choose File in the Upload Files area, navigate to the CSV file, and then click Open.
- Click Upload Dataset. When the upload is complete, the Bulk Creation page appears and displays a message stating the batch was successfully created and sent for validation.
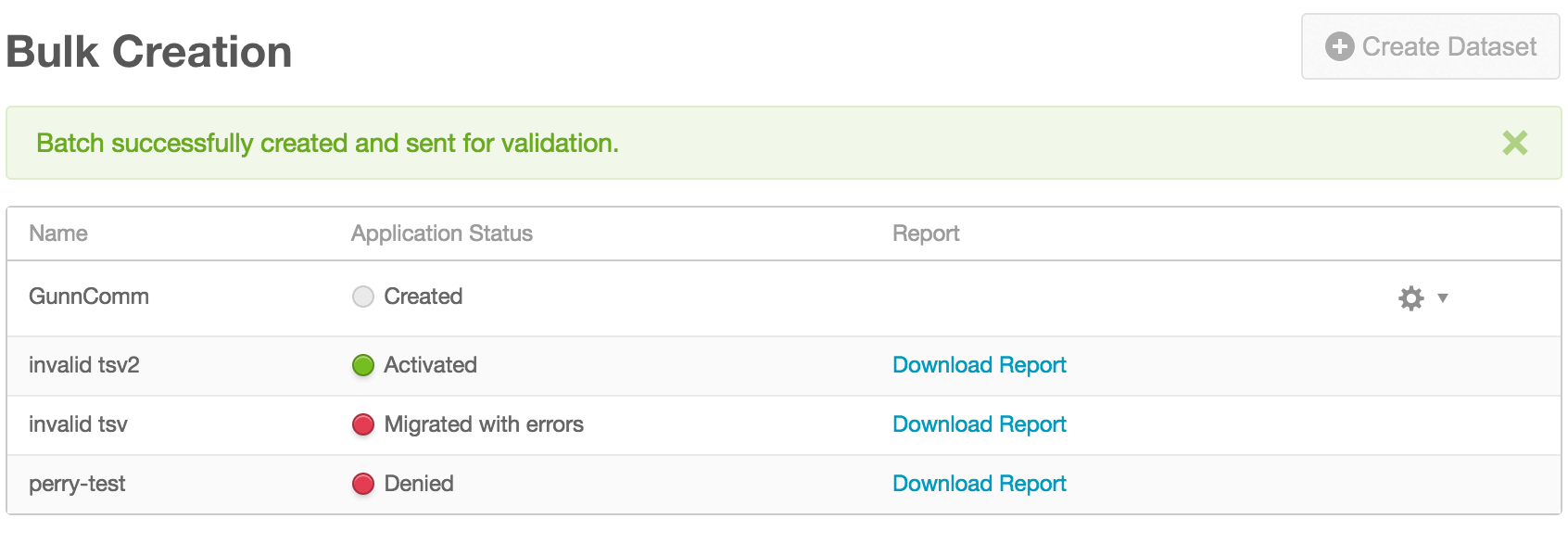
Note the following about the Bulk Creation page:- The newly imported file’s Application Status displays the state as Created. Other states are Migrated with Errors, Denied, and Activated.
- The gear icon drop-down list contains the options to Edit Dataset, Delete Dataset, and, after the file is validated, Submit for Migration.
- While a batch file is being validated, you cannot create another dataset.
- When the state changes from Created to any other state, you can click Download Report in the Report column to download and view a copy of the import report. The file is downloaded to your local computer’s default download directory, and uses the following naming convention: {BatchName}_{SystemAssignedJobNumber}.csv, for example: GunnOrders_3796.csv.
Was this page helpful?
Tell us more…
Help us improve our content. Responses are anonymous.
Thanks
We appreciate your feedback!