Refund payments
Complete the following procedure to refund a payment for a purchase on your marketplace.
To refund payments
📝 Note: If the AppDirect logo appears in the upper-left corner of the page, when Manage > Marketplace appears in this topic, click the grid icon > Switch to | Store, instead.
- Go to Manage > Marketplace > Dashboard > BILLING | Payments. The Payments page opens.
- Click the payment record in the table you want to refund. You can filter the table contents to help locate the payment. The Payment Details dialog opens.
- Click one of the following refund options:
- Refund Payment—The refund is automatically processed by your marketplace.
- Enter Off-platform Refund—No refund is actually made to the customer. The refund must be made outside of the AppDirect platform. The marketplace marks the payment record as refunded for accounting purposes and to avoid confusion.
Automatic refunds are not available for ACH payments. To refund an ACH payment, use the Enter Off-Platform Refund option.
The Refund Payment dialog opens. A checkbox appears next to each item purchased on the original invoice.
- (Optional) Clear the checkboxes next to the items for which you do not want to issue a refund. At least one item must remain selected.
- (Optional) Scroll to the Reason for Refund field, then enter the reason you are issuing the refund.
- Click Refund. The following events occur:
- A Payment Details dialog opens and confirms the payment has been successfully refunded. In the case of an off-platform refund, this only means a refund record has been created. The next time you open this payment record, it includes a Refund Payments field and a link to the new record (875526 in the following example) created for the refund.
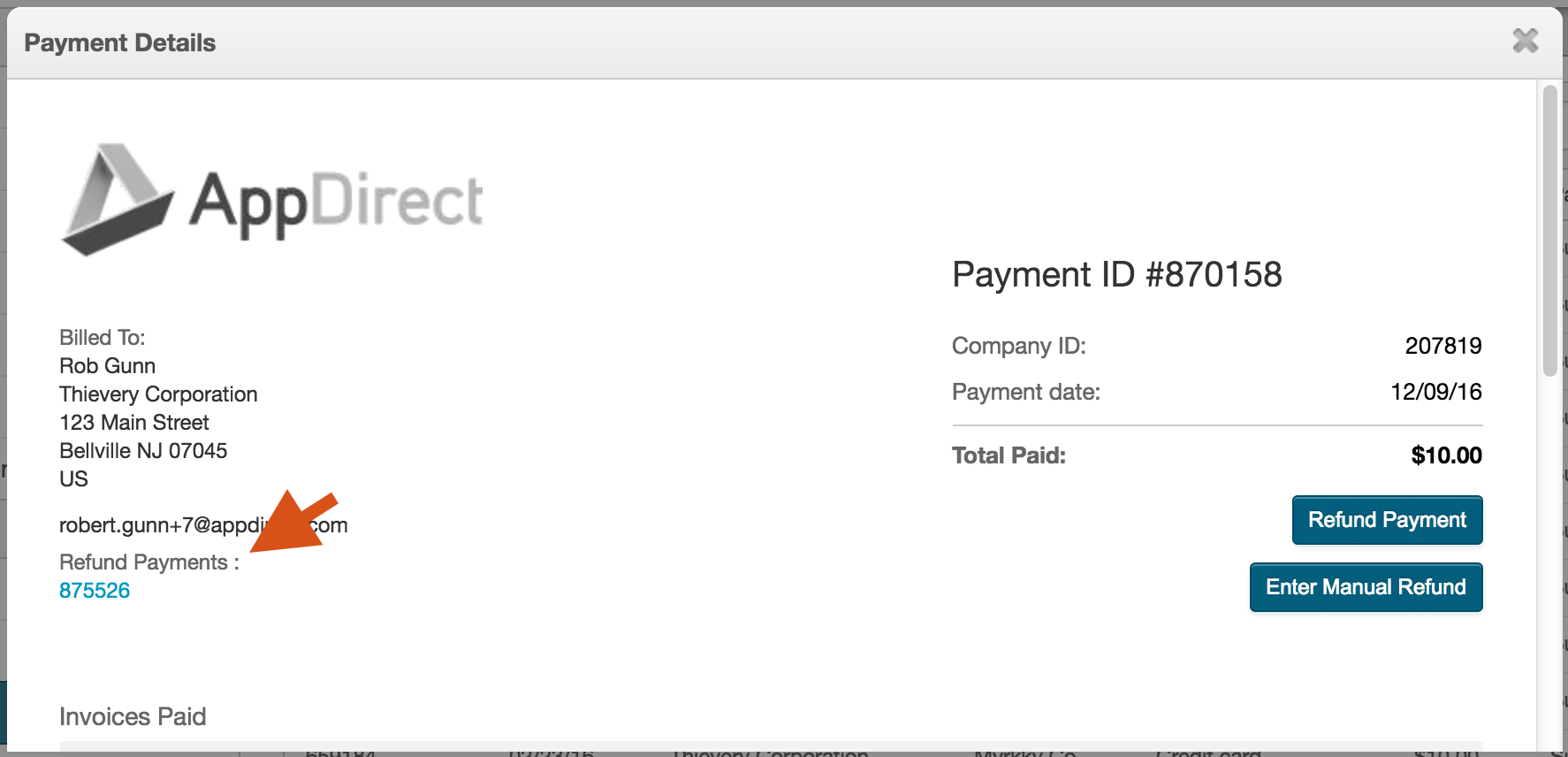
- If you selected Refund Payment in step 3, a refund is made for the purchase amount to the payment method associated with the original invoice.
- If you selected Refund Payment in step 3, a notification email is sent to the customer.
- The Payments table is updated with a new refund record. The Payment ID column displays the new ID (875526 in this example). The Total column displays the refunded price as a negative (for example, -$10.00). Click the new record to display the Payment Details dialog for the refund.
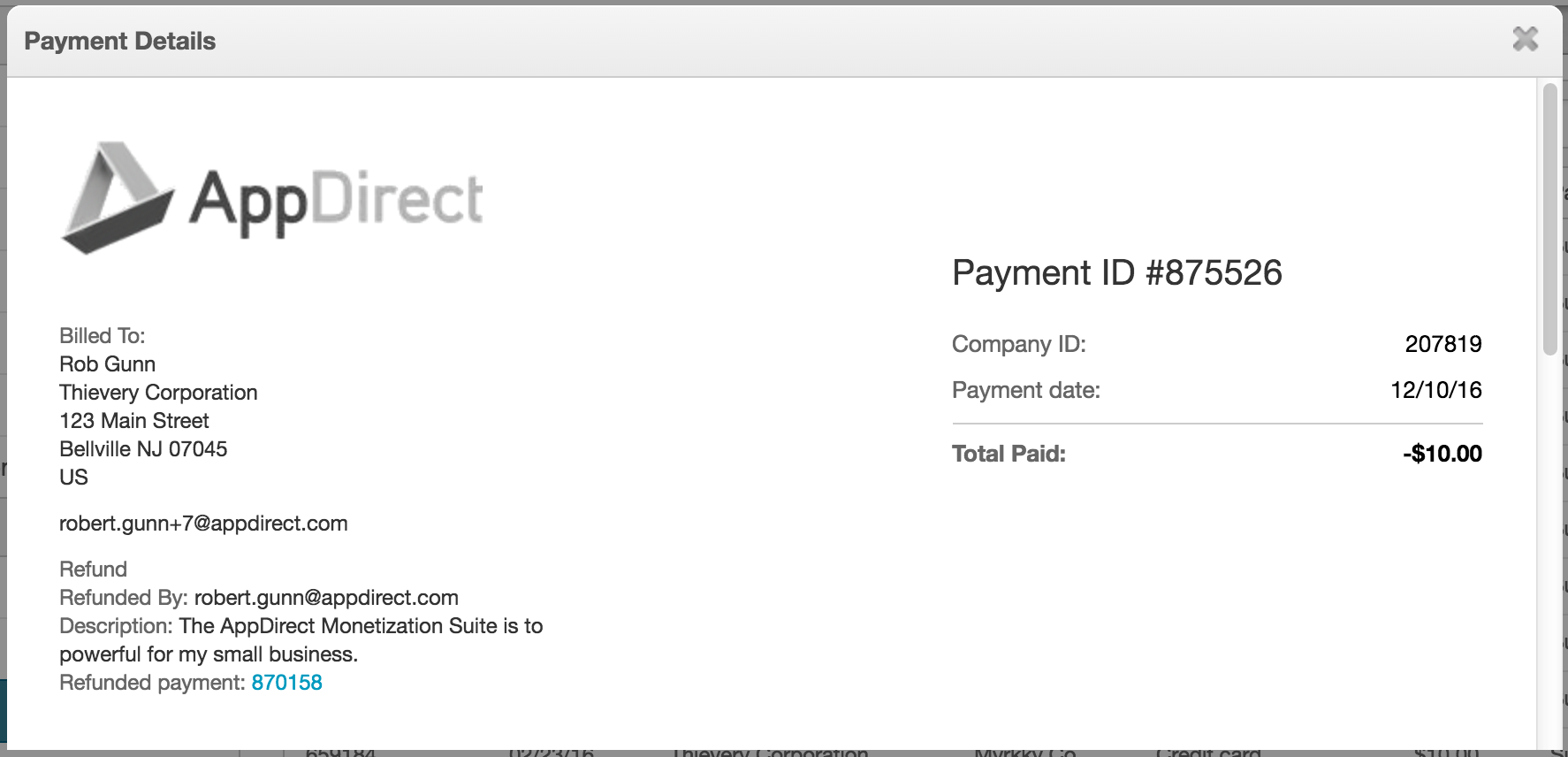
Note the following in this record: - The Total Paid field displays a negative number (-$10.00).
- It includes a link to the original payment record (870158).
- It includes the email address of the user who created this refund record.
- The description field displays the reason for the refund if you entered one in the step.
- A Payment Details dialog opens and confirms the payment has been successfully refunded. In the case of an off-platform refund, this only means a refund record has been created. The next time you open this payment record, it includes a Refund Payments field and a link to the new record (875526 in the following example) created for the refund.
Was this page helpful?
Tell us more…
Help us improve our content. Responses are anonymous.
Thanks
We appreciate your feedback!