Create merchandising ribbons
The following procedure describes how Marketplace Managers can create merchandising ribbons to promote products on their marketplace.
To create a ribbon
📝 Note: If the AppDirect logo appears in the upper-left corner of the page, when Manage > Marketplace appears in this topic, click the grid icon > Switch to | Store, instead.
- Go to Manage > Marketplace > Products > Promotions | Merchandising Options. The Merchandising Options page appears.
- Click Add Ribbon in the Ribbons section. The Add Ribbon dialog appears.
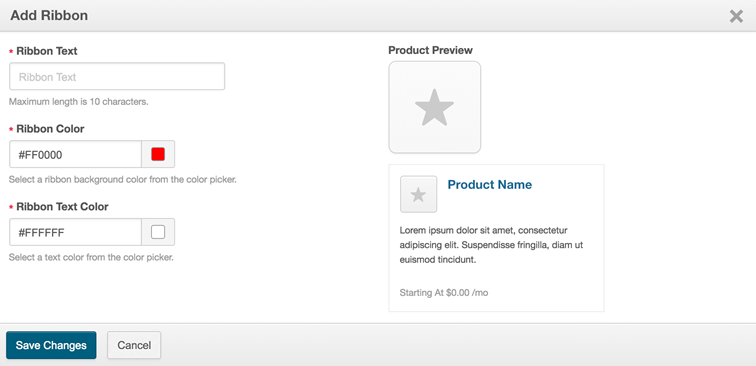
- Enter the following information in the corresponding field:
- Ribbon Text—Text you want to appear on the ribbon. Text cannot exceed 10 characters and spaces. As you enter text, the ribbon appears in the Product Preview section of the dialog.
- Ribbon Color—Background color of the ribbon. Enter the hexadecimal color codes or click the square color tool to select a color. The selected color and the hexadecimal code appear in the field.
- Ribbon Text Color—Color of the ribbon text. Enter the hexadecimal color codes or click in the square color tool to select a color. The selected color and the hexadecimal code appear in the field.
- Click Save. The ribbon is created, and the ribbon details appear in the table on the Merchandising Options page.
- (Optional) Click the gear icon in the row of the ribbon and select one of the following options:
- Edit Ribbon—The Edit Ribbon dialog appears. You can update existing fields by repeating step 3. Click Save after you finish editing your ribbon.
- Delete Ribbon—The Delete Ribbon dialog appears. Click Delete to delete the ribbon.
To associate ribbons with products, complete the procedure described in Display ribbons on products.
Was this page helpful?
Tell us more…
Help us improve our content. Responses are anonymous.
Thanks
We appreciate your feedback!