Create and publish push distributions
Push distributions allow you to manage the deployment of applications to targeted platforms and devices.
To create and publish push distributions
📝 Note: If the AppDirect logo appears in the upper-left corner of the page, when Manage > Marketplace appears in this topic, click the grid icon > Switch to | Store, instead.
- Go to Manage > Marketplace > Products > Platforms & Devices | Push Distributions. The Push Distributions page opens.
- Click the name of the platform for which you want to create a push distribution. The list of existing push distributions is displayed.
Two methods can be used to create a new push distribution.- Duplicate an existing push distribution—This allows you to re-use previously set configurations. You can do this using the following procedure:
- Click the gear icon next to the name of the existing push distribution, then select Duplicate. The Duplicate Linked Product dialog box opens, where you must indicate whether you want to duplicate the products linked in this new push distribution.
- If you click Yes, an identical push distribution is created.
- If you click No, a duplicate push distribution is created that does not include any of the original push distribution's products. You can edit any of the elements that are autopopulated using the procedure outlined in the next steps, as required.
- Click the gear icon next to the name of the existing push distribution, then select Duplicate. The Duplicate Linked Product dialog box opens, where you must indicate whether you want to duplicate the products linked in this new push distribution.
- Create a new push distribution—Click Add Push Distribution. The Push Distribution page for your selected platform opens. Proceed to the next step.
- Duplicate an existing push distribution—This allows you to re-use previously set configurations. You can do this using the following procedure:
- In the top pane, click Edit, enter a name for this push distribution, then click Save.
- (Optional). If you want to test the push distribution on one or more devices, enter the Device ID for the test devices. These should be devices that you have in your possession so that you can confirm that the push distribution works as expected.
- (Optional). To add comments that are visible only to you as an administrator, click Add Comments, enter a comment, then click Submit.
- Click Edit Target Attributes. This ensures that the push distribution is directed to the correct devices. The attributes available to you are configured according to the needs of your marketplace (these can be modified by contacting your AppDirect representative regarding platform version support).
- Click the target attributes you want to include for this push distribution, then click Save. The following image provides an example.
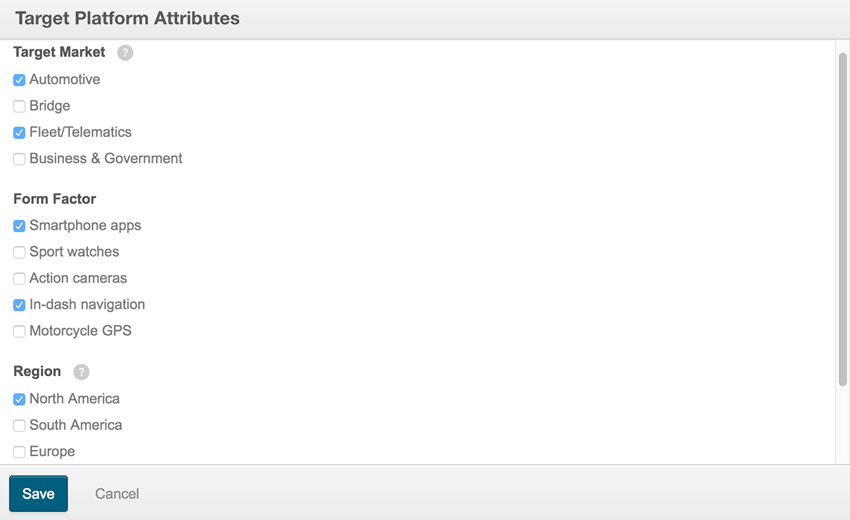
- In the Catalog Apps pane, select the applications that you want to push to the targets specified in the previous two steps. All platforms created for your marketplace appear in the left pane. If there are many applications, use keywords in the search field to find an application, or use the scrollbar. Click the name the application you want to add. It appears in the Push Distribution Apps pane. In the following image, three applications are selected.
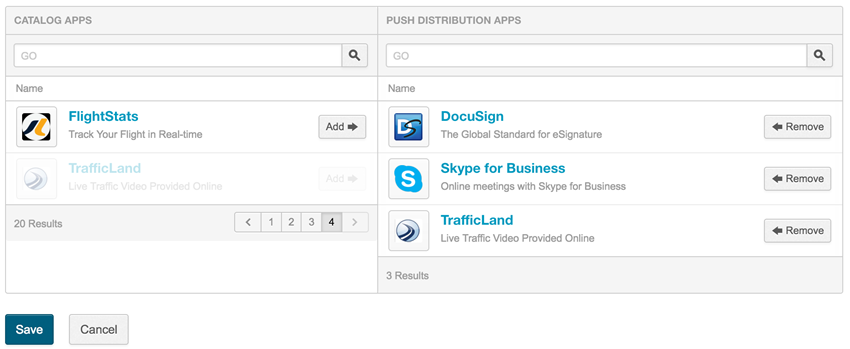
Add as many applications as required, then click Save. A notification advises you that the push distribution is saved. - (Optional). To test the push distribution on the devices configured in step 4, click Test. This pushes all linked products in this push distribution to the targeted test devices. A message appears, advising you that the push distribution has been set to test on the device pool for the selected platform. You can still make changes to the push distribution in a test state.
- When you are ready to publish the push distribution, click Publish. This pushes all linked products in this push distribution to all target devices. A notification advises you that the push distribution is now published in the platform's device pool. The status for this push distribution is now set to Published.
You cannot change published push distributions. However, you can unpublish them, and then edit them in their unpublished state. Note that unpublishing a push distribution removes it from all the devices to which it was published. It is added back to the devices after it is re-published.📝 Note: If you do not publish the push distribution, its status will remain in Draft stage.
Was this page helpful?
Tell us more…
Help us improve our content. Responses are anonymous.
Thanks
We appreciate your feedback!