Use the marketplace dashboard
Use the following procedure to view basic information and marketplace metrics.
To view your marketplace dashboard
📝 Note: If the AppDirect logo appears in the upper-left corner of the page, when Manage > Marketplace appears in this topic, click the grid icon > Switch to | Store, instead.
-
Go to Manage > Marketplace > Dashboard > Home | Overview. The My Marketplace Dashboard page opens.
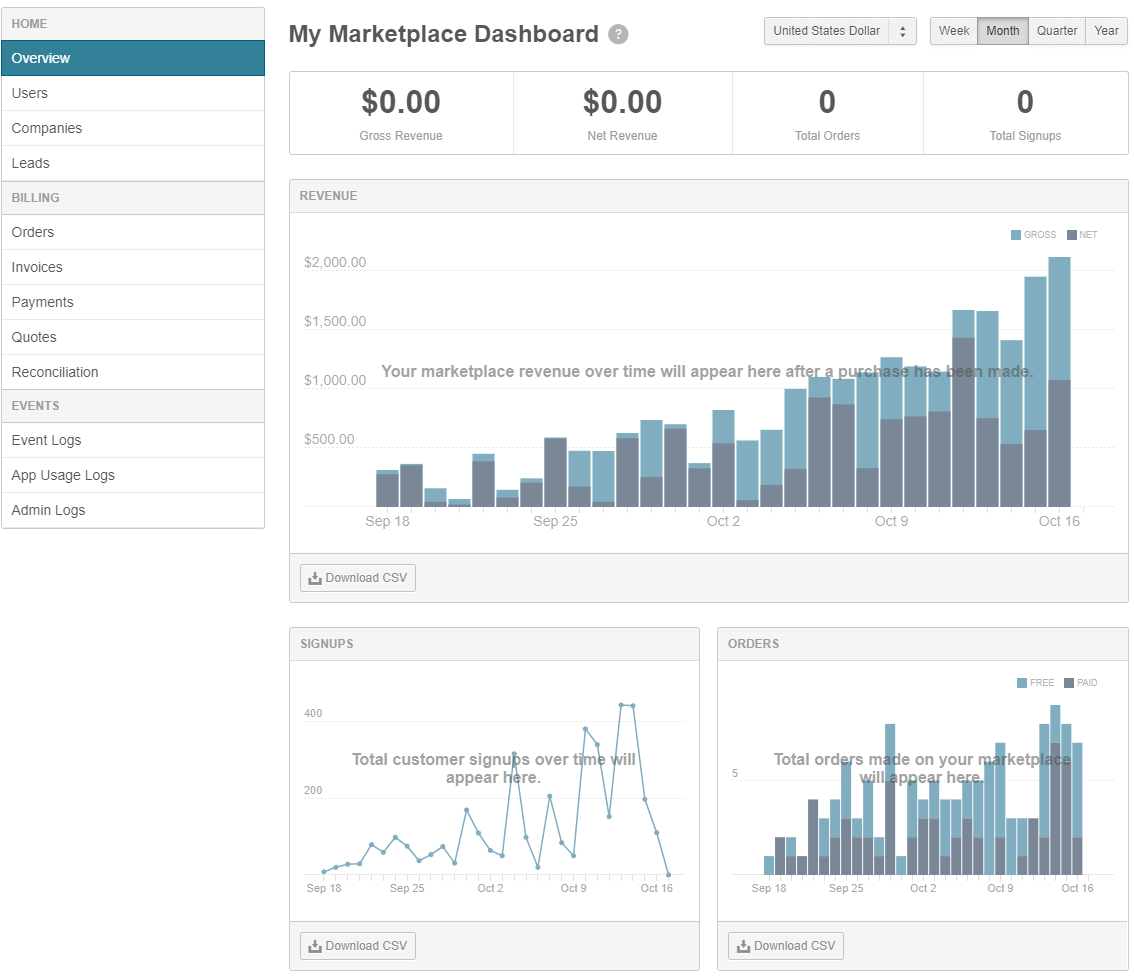
Note the following on this page:
- It contains three charts: Revenue, Signups, and Orders.
- The summary bar above the Revenue, Signups and Orders charts displays a summary of the data in the charts for the specified time period, as follows:
- Gross Revenue—Total revenue generated from the sale of products on this marketplace.
- Net Revenue—Total revenue earned on this marketplace, after revenue share amounts are deducted.
- Total Orders—Total number of free and paid orders created.
- Total Signups—The total number of new marketplace accounts created.
- It can take up to 15 minutes for data to appear on the dashboard. This means that when you open the page, some of the data might have been generated up to 15 minutes earlier.
-
(Optional) Do one or more of the following:
- Click the currency drop-down list, then select the currency in which the data is displayed. The list includes the currencies that your marketplace supports.
- To change the reporting period from Month (the default), click Week, Quarter, or Year.
- Click Download CSV on any graph pane to download a comma-separated (CSV) report file of the corresponding data.
- Place your pointer over any point in a chart to display a summary of that time period. For example, if the chart displays a month, you can view the summary of a specific day.
-
(Optional) If the Dashboard page displays requests and notifications that require your attention, click any notification to review it. For example:
- Requests from Developers to add their products to your marketplace.
- Requests to review and approve product changes.
- Notifications of customer events that require your resolution.
- Customer product questions and reviews that require your review.
-
(Optional) To review, accept, or decline a request, click the link or button in the notification. The corresponding page opens.
-
(Optional) As an alternative to using the links in the notifications, you can navigate directly the following pages to manage events:
- Product requests to be added to marketplace—Go to the Add from the Network Catalog page at Manage > Marketplace > Products > Catalog | Staging Catalog > Add Network Product.
- Products pending launch approval—Go to the Staging Catalog page at Manage > Marketplace > Products > Catalog | Staging Catalog.
- Review pending events—Go to the Pending Events table at Manage > Marketplace > Dashboard > Events | Event Logs.
- Approve reviews and questions—Go to the Reviews & Questions page at Manage > Marketplace > Dashboard > Home | Reviews & Questions.
-
(Optional) Click X to remove one or more request notifications from your dashboard. Unresolved requests reappear the next time you open the dashboard or refresh your browser.
Was this page helpful?
Tell us more…
Help us improve our content. Responses are anonymous.
Thanks
We appreciate your feedback!