Assign applications to users (legacy)
❗ Important: The v1 version of assign apps pages is deprecated. The support and Service Level Agreements (SLAs) that are offered to marketplaces that currently use v1 will continue to apply until v1 is retired. Support for v1 will end when the product is retired. Retirement is currently scheduled to happen on June 24, 2022. When v1 is decommissioned, it will no longer be available and you'll need to migrate to v2. See Product lifecycle phases for more information about the duration and impacts of each phase. Contact your AppDirect technical representative to have v2 enabled for your marketplace.
This topic describes the procedure for assigning applications to users for marketplaces using the legacy version of the Assign Apps to Users functionality. A more recent version provides greater detail regarding the changes you are making when assigning applications to users. To enable the new functionality for an existing marketplace, contact your AppDirect account representative.
Use the following procedure to assign users to applications.
To assign applications to users
-
Go to Manage > Account > Assign Apps > Assign Users to Apps. This opens the Assign Users to Apps page, which displays the list of company users in the left pane, and available applications in the right pane. Clicking any user name displays the Applications currently assigned to that user.
💡 Tip: You can reverse view by clicking Assign Apps to Users. If you choose this option, in the following steps, select an application in the left pane, then assign it to users in the right pane.
-
Click the name of the user to whom you want to assign one or more applications. The list of applications appears on the right.
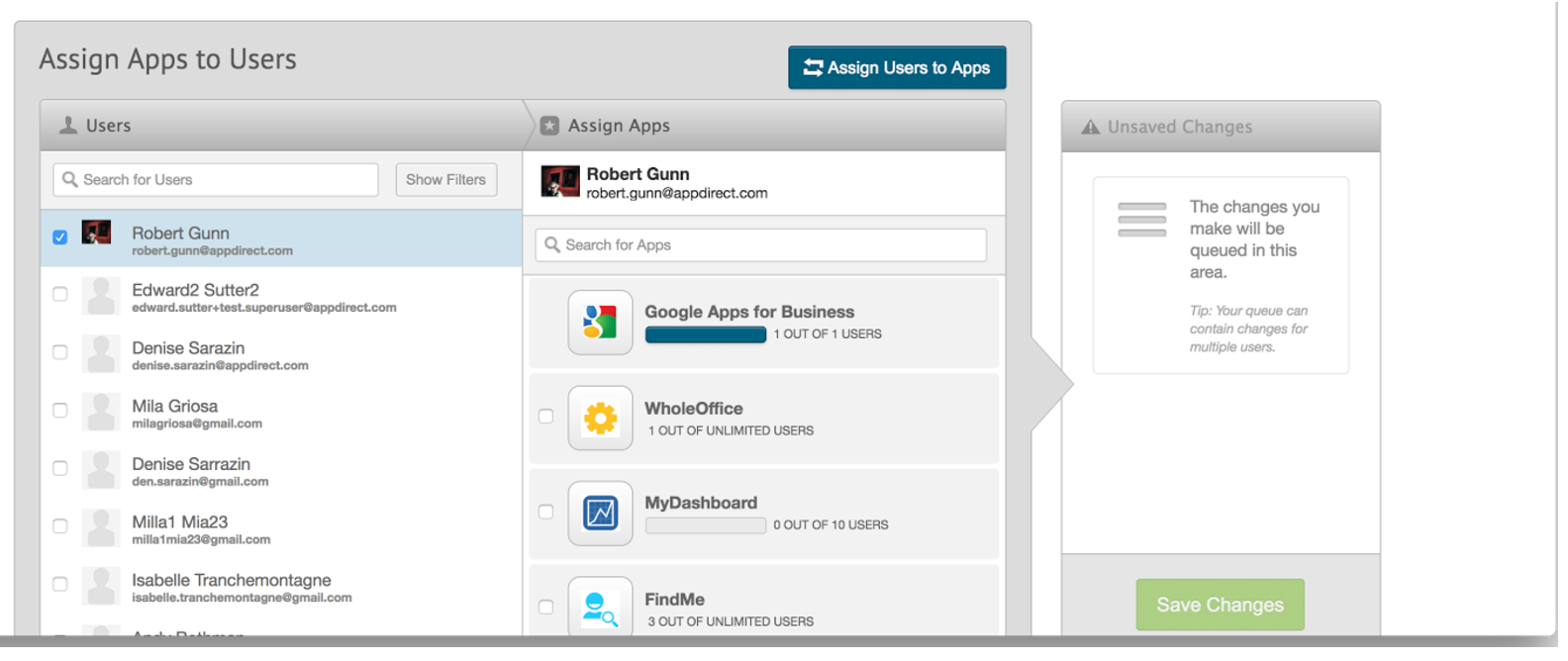 Each application displays a color-coded assignment progress bar and a numeric representation of the assigned and available seats for the application. If the bar is red, and the numbers match (4/4 or 1/1, for example), there are no available seats to assign for that product. If the status bar is blue, and the numbers do not match (1/4 or 3/6, for example), there are remaining seats that can be assigned. You can add seats by clicking Update Subscription. This takes you through the subscription update flow. See Update or cancel subscriptions to learn more.
Each application displays a color-coded assignment progress bar and a numeric representation of the assigned and available seats for the application. If the bar is red, and the numbers match (4/4 or 1/1, for example), there are no available seats to assign for that product. If the status bar is blue, and the numbers do not match (1/4 or 3/6, for example), there are remaining seats that can be assigned. You can add seats by clicking Update Subscription. This takes you through the subscription update flow. See Update or cancel subscriptions to learn more.📝 Note: If the Assign Apps to Users page has a different appearance than what you see in the preceding image, your marketplace may have the current version of this functionality. For more information and to learn how to configure the current version, see Assign applications to users. If you have the legacy version, you can request the latest version by contacting your AppDirect account representative.
-
Add a checkmark next to any application you want to assign to the user. To remove an application, clear the checkbox. When you add a user, the number in the colored bar under the application name increases by one. If you remove a user, the number is reduced by one. You can assign more than one application at a time, and you can search for applications using the search field or filters if required.
-
Click Save Changes. The application is now assigned to the user. A message confirms that the user assignment is successful. An application tile for the assigned application appears on the selected users' MyApps page, provided that their accounts are active.
💡 Tip: To add users that are not on the list, click Add More Users and enter individual email addresses, or upload an email list, then click Send Invitations. After new users activate their account, their names appear in the list of users.
📝 Note: There are circumstances in which an application assignment may remain in a pending state after the application is assigned. See Manage pending application assignments to learn more.
⛔ Caution: If a product was created as a single-user product, it is not visible under Manage > Account > Assign Apps. As a result, a Company Administrator cannot assign the application to another user. This is because single-user products are purchased directly by users who have the required permission to purchase products from a marketplace. However, a Company Administrator can cancel a user's subscription to a single-user product in the Manage Apps area of the user interface. Note that if the Company Administrator needs to cancel the subscription and remove the user, the subscription must be canceled first, then the user can be removed.
Was this page helpful?
Tell us more…
Help us improve our content. Responses are anonymous.
Thanks
We appreciate your feedback!