View invoice details
Every purchase generates an invoice. Company Administrators and Billing Administrators can view all invoices issued to all users in the company. The content on an invoice varies by the products purchased, invoice status, and payments attempted.
The invoices table displays all your invoices. You can filter, sort, and search the invoices that appear in it.
The details of each invoice appear in a dialog or on a page, depending on the invoice view version that is configured for the marketplace (to identify the version enabled for the marketplace that you use, see Invoices).
From the default view v1 (dialog) invoice view, you can pay unpaid invoices. From the Adaptive Invoicing v2 (page) invoice view, you can pay unpaid invoices and change the payment method and type. With both versions, you can view the payment history for paid invoices and view the invoices from which and to which the balances are carried.
To view invoice details
- Go to one of the following locations depending on your role:
- Manage > Account > Dashboard > View Recent Invoices
- Manage > Account > Billing > Invoices
- Account > Billing > Invoices
The Invoices page opens. The Invoices table displays one invoice per row, with the following information: - Invoice number—A unique, system-generated number assigned to the invoice. This also appears on invoices as the Invoice #.
- Creation Date—The date on which the invoice was issued.
- Due date—The date on which the payment is due. (This column is available only when default view (v1) is enabled).
- Total—The total amount of the invoice.
- Status—Invoices appear with one of three statuses:
- Unpaid—The invoice balance (amount owing) is greater than zero.
- Carried—The outstanding balance of this invoice has been carried, or delegated, to a subsequent invoice.
- Paid—The invoice balance (amount owing) is zero.
- (Optional) Use the search and filters features to locate the invoice you need.
- Filters—Click Show Filters to filter by status (unpaid, pending, paid, carried, and void), and invoice creation date. With the v1 (dialog) view, you can also exclude free invoices.
- Search—Enter a term in the Search field to find the invoice you want to view.
- Click the row of the invoice whose details you want to view. One of the following occurs:
- The Invoice Details dialog appears. Continue to the Understand invoices in dialog view drop-down on this page.
- The Invoice Details page opens. Continue to the Understand invoices in page view drop-down on this page.
Understand invoice details in invoice view v1
Invoice statuses
This section includes examples of invoices in the following statuses, with descriptions of each invoice element:
- Paid
- Unpaid
- Delegated and carried
Paid invoices
The following image is an example of a paid invoice.
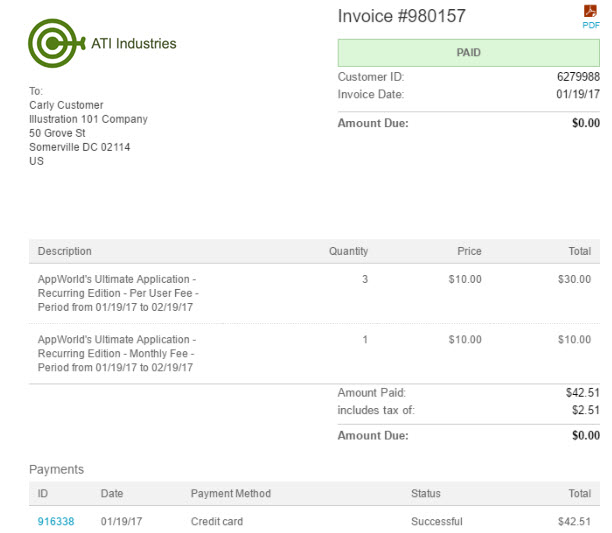
Note the following details in the invoice:
- Addressee/customer—Details regarding the customer (Carly Customer in this example).
- Invoice #—Unique system-generated number assigned to the invoice.
- PDF icon—Clickable icon to print the invoice in PDF format.
- Paid—Invoice status.
- Customer ID—A unique, system-generated number assigned to the customer.
- Invoice date—The date on which the invoice was issued.
- Amount due—$0.00 in this example, indicating that the invoice is fully paid.
- Purchase details table—Includes the product Description (with period, if applicable), Quantity, Price, and Total charge for each product, as well as any fees, discounts, penalties, and taxes.
- Amount paid—$42.51 in this example.
- Includes tax of—$2.51 of tax was paid in this example.
- Amount due—$0.00.Payments table—Displays all payment activity (failed and successful payments).
- Payment ID—A unique system-generated number assigned to the automated payment. Click the Payment ID link to view the Payment Details popup.
- Payment information—Includes payment date, status (successful or failed), and payment total.
Unpaid invoices
The following image is an example of an unpaid invoice.
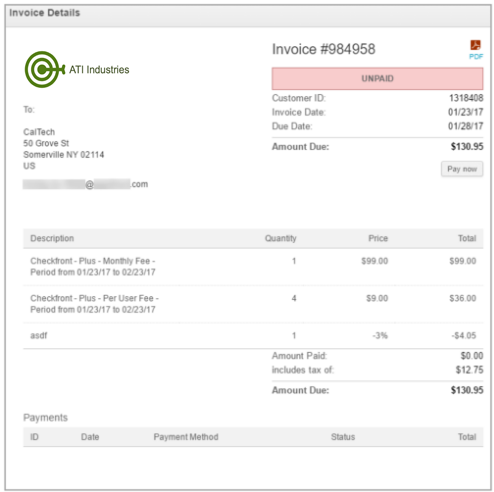
Unpaid invoices are similar to paid invoices, with the following differences:
- Invoice status—Unpaid.
- Due date—The date by which the invoice must be paid.
- Pay now—Displays the Complete Billing Details page on which customers can enter billing details, and pay the invoice. For more information, see Pay unpaid invoices.
Delegated and carried invoices
The following image shows the top portion of a carried invoice.
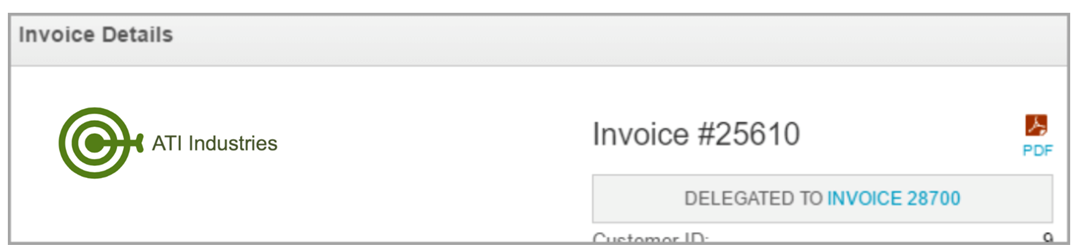
Note the following details that only appear at the top of carried invoices:
- Invoice status of 'Delegated to'—When an invoice is not fully paid, the remaining balance is carried forward, or delegated to, the subsequent invoice. In the example, the amount owing from this invoice (#25610) is being carried forward, or delegated to, Invoice 28700.
- Delegated to invoice link—Click this link to view the new invoice that was generated and sent to the customer in the next billing cycle (see the following example).
The following image is an example of an invoice on which a carried balance would appear.
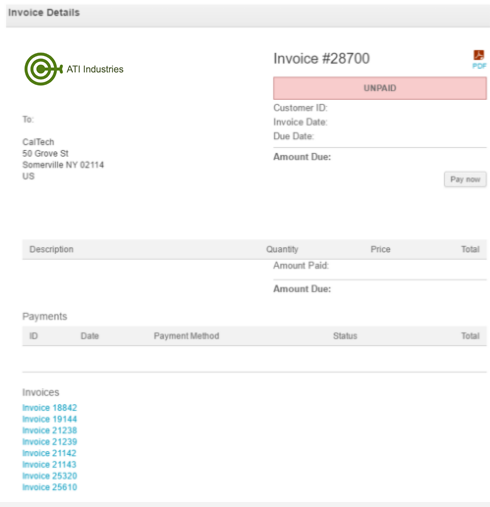
The image shows a sample layout for invoice #28700, which includes delegated invoices. The Invoices list in the lower-left displays of all of the carried invoices delegated to it, including #25610 which was shown in the previous image.
Note the following details that are unique to carried invoices:
- Invoice status—This invoice is unpaid, indicating that it is the customer’s most recent invoice, and that it has neither been paid nor carried. A populated invoice with carried balances would display the total of the cumulative amount of all carried invoices, and the current invoice amount.
- Invoices—This section lists all invoices delegated to this invoice. Each invoice number links to the Invoice Details page for the carried invoice.
Understand invoice details in invoice view v2
Invoices can be in the following statuses:
- Unpaid—Amount owing is greater than zero.
- Pending—Payment processing is in progress.
- Paid—Amount owing is equal to or less than zero.
- Carried—Credit balance is carried to the next invoice.
- Void—No balance is owing and no payments will be processed.
The following sections include examples of invoices as they appear in Unpaid, Paid, and Carried statuses, with descriptions of each invoice element, features, and actions that you can take.
Unpaid invoice example
The following image is an example of an unpaid invoice.
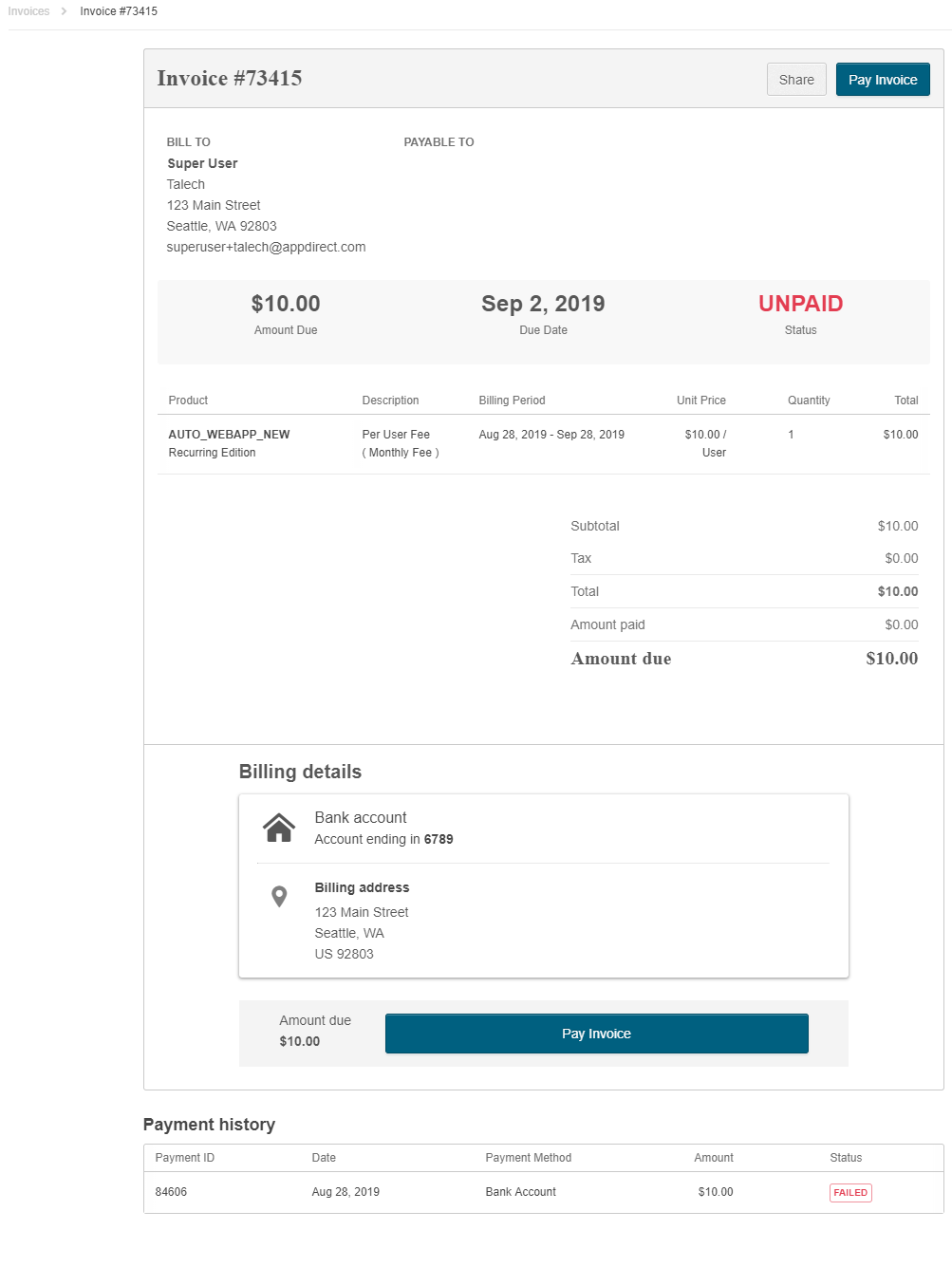
Note the following details on the invoice:
- Invoice #—Unique, system-generated number assigned to the invoice.
- Share—When you click this button, the system copies the invoice page URL to the clipboard. You can share the URL with other users. Invoice URLs only display invoices for logged-in users with permission to view them.
- Download button—Appears when the marketplace is configured for this feature.
- Pay Invoice button—Appears when the invoice is in Unpaid status. Pay the invoice with a credit card or Automated Clearing House (ACH) transaction (the payment method option that appears depends on the payment method or methods that the marketplace supports).
- Bill to—Customer's (payee's) name, address, and email address.
- Payable to—Seller's contact details.
- Amount due—Payee's outstanding balance.
- Due date—Date by which the payee must pay or the invoice becomes overdue.
- Status—Invoice status which, in this case, is Unpaid.
- Invoice lines—Includes the following:
- Product—Product and edition name.
- Description—Fee type and, when applicable, billing frequency such as one-time, monthly, and annually.
- Billing Period—The period of time for which this fee is charged.
- Unit price—Price and the unit type, when applicable.
- Quantity—Number of units purchased.
- Total—Price multiplied by number of units.
- Subtotal—Total invoice amount before taxes and carried credit balances.
- Tax—Total tax.
- Total—Subtotal plus tax minus carried credit balances.
- Amount paid—Amount payee paid.
- Amount due—Amount payee owes.
- Footer—May or may not contain a memo with information from the Seller.
- Billing details—Customer's billing information, if saved in their account.
- Billing address—Customer's billing address, if saved in their account. Appears when you expand the Billing details section.
- Pay invoice—Takes you to the checkout workflow to pay the invoice.
Paid invoice example
A paid invoice sample follows:
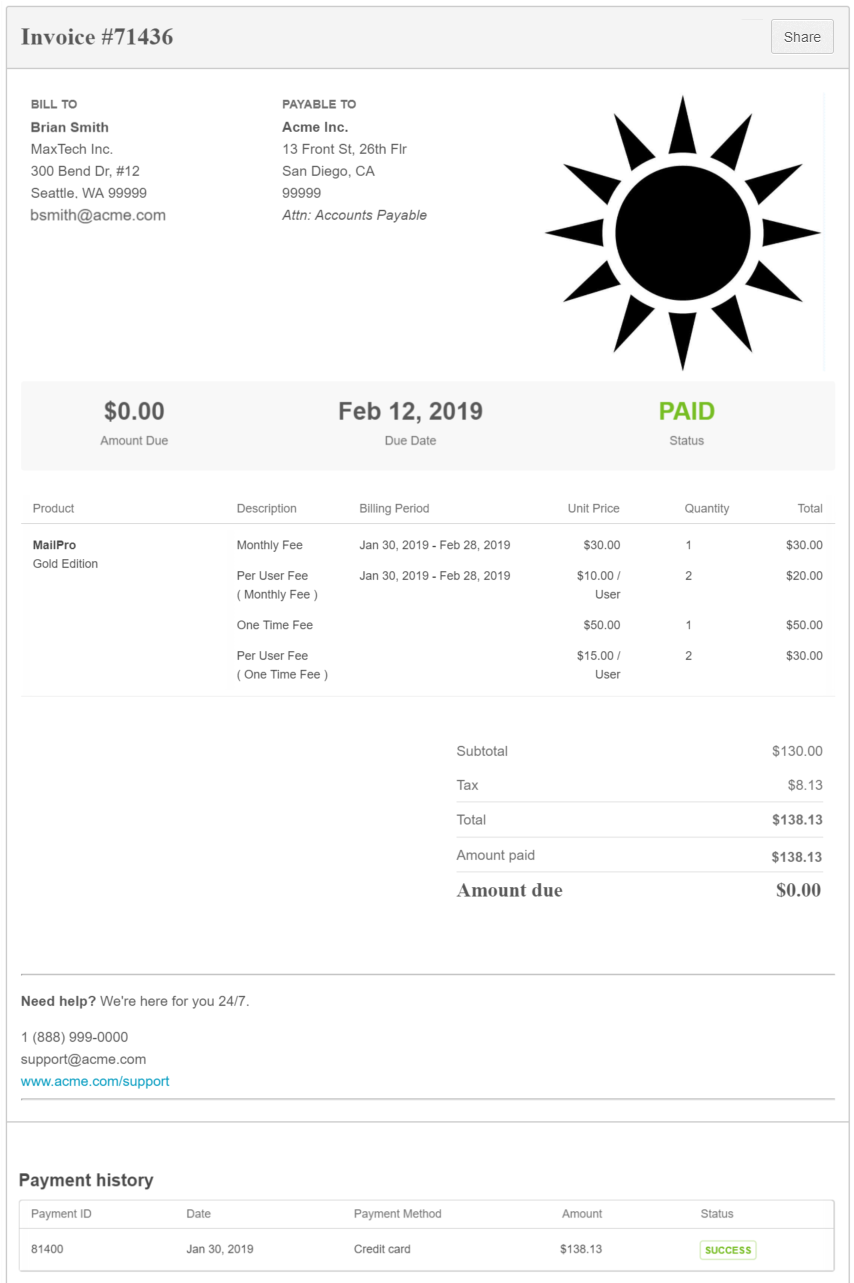
Paid invoices appear similar to unpaid invoices, with the following exceptions:
- There are no pay invoice buttons.
- Status—Paid.
- Amount due—Zero or less than zero.
- Payment history—Appears instead of Billing details. Displays all payment activity (failed and successful payments) with the following details for each transaction:
- Payment ID—A unique system-generated number assigned to the automated payment.
- Payment date—Date of the payment attempt.
- Payment method—For example, credit card.
- Amount—Payment amount.
- Status—Payment status (successful or failed).
Carried Invoices
The following image shows the top portion of a carried invoice:
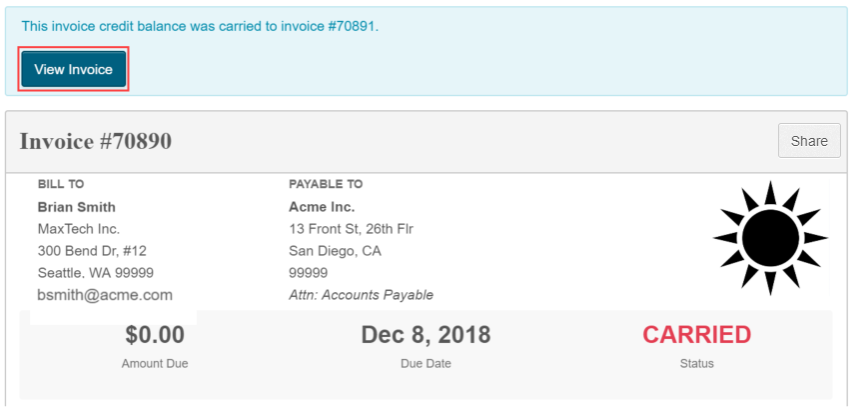
Note the following details that only appear at the top of carried invoices:
- View Invoice—Invoice to which the balance is carried appears when you click this button.
- Status—Carried. The negative balance is carried to another invoice.
The invoice balances section of a carried invoice is shown in the following image:
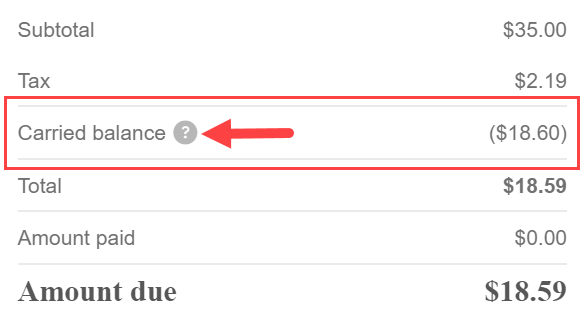
Note the following details that only appear in the invoice balances section of carried invoices:
- Carried balance line—Total amount carried from previous invoices.
- Carried balance question mark icon—When you click the icon, the dialog displays links to one or more invoices that contribute to the total carried balance, as shown in the following image. When you click the invoice links, the respective invoice page opens.
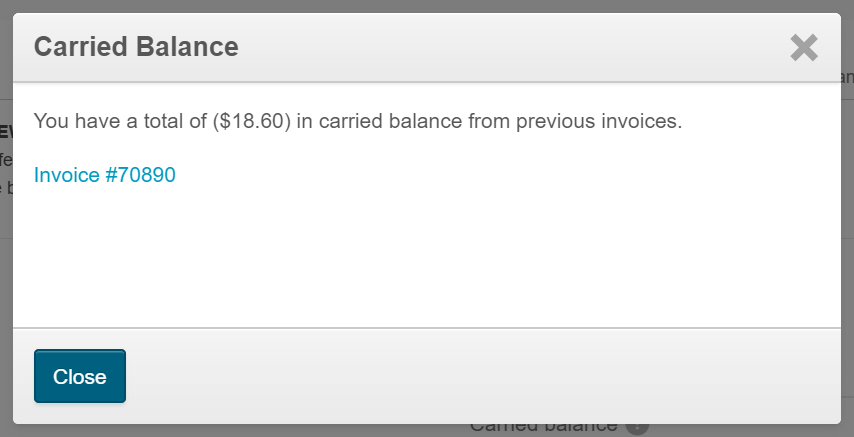
Was this page helpful?
Tell us more…
Help us improve our content. Responses are anonymous.
Thanks
We appreciate your feedback!