Pay unpaid invoices
The way that invoice information appears in the user interface, and the related workflows, differ depending on which invoice view version is configured for the marketplace. To identify the version enabled for the marketplace, see Invoices.
To pay unpaid invoices with Invoice view v1
- Go to one of the following:
- Manage > Account > Dashboard > View Recent Invoices
- Manage > Account > Billing > Invoices
- Account > Billing > Invoices
The Invoices page opens.
- Locate the unpaid invoice that you need to pay. You can use the search or filter functions to find it.
- (Optional) Next to the invoice you want to pay, click Pay Now. The Complete Billing Details page opens.
Skip the next step.
- Do the following:
- Click the row that displays the invoice you want to pay. The Invoice Details dialog appears.
- Click Pay Now.
- Select your preferred Payment Method.
- Choose one of the following options:
- Saved payment instrument—If there is a payment instrument saved, you have two options:
- To use the saved payment instrument, click Continue. The Confirm Order page opens.
- To update or change the saved payment information, Click Edit.
- Complete all of the required fields, then click Continue. A Confirm Payment Details dialog warns that this overwrites existing data.
- Click Yes. The Confirm Order page opens.
- No saved payment instrument—If there is no payment instrument saved for the preferred payment method:
- Click Continue. The Payment Details fields appear.
- Complete the required fields, then click Continue. The Confirm Order page opens.
- Saved payment instrument—If there is a payment instrument saved, you have two options:
- Review the payment information.
- Click Place Order. The Order Receipt page opens. One of the following is true:
- When you pay by Automated Clearing House (ACH) payments, the invoice status is Pending and will change to Paid when the payment processor confirms the transaction is successful.
- When you pay by credit card, the invoice status is Paid.
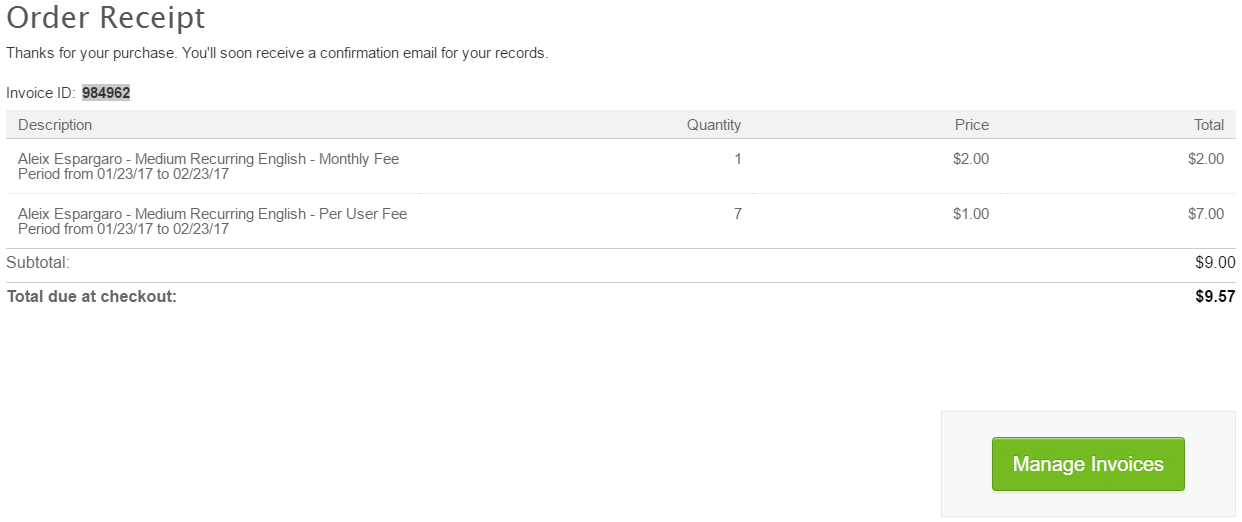
- (Optional) To view the invoice, do the following:
- Copy (or make note of) the Invoice ID, and click Manage Invoices. The Manage Invoices table appears.
- Locate the invoice ID in the Manage Invoices table. Use the Search field or filters if necessary. The status of the invoice is Paid.
- Click the invoice row. The Invoice Details dialog appears: The Status is now Paid, and the Payment History table includes the payment you made.
- Click the payment ID link. The payment details appear, with links to the invoice.
To pay unpaid invoices from the Invoice list page with invoice view v2
- You must have saved billing information to pay invoices. To add or edit billing information, see Configure billing information. Then, resume this procedure.
- Go to one of the following:
- Manage > Account > Dashboard > View Recent Invoices
- Manage > Account > Billing > Invoices
- Account > Billing > Invoices
The Invoices page opens.
- Locate the unpaid invoice that you want to pay. You can use the search or filter functions to find it.
- Next to the invoice you want to pay, click Pay Invoice. The Confirm Payment dialog appears.
- When there is more than one saved payment method, select one.
- (Optional) To change the payment method or type, click Change.
- Click Confirm Payment. One of the following occurs:
- For Automated Clearing House (ACH) payments, the status of the invoice changes to Pending. It can take several days for the payment gateway to return the result of these payments. The invoice status changes to Paid when payments are successful, and reverts to Unpaid when they are unsuccessful. The payment history table displays the status of all payment attempts.
- For credit card payments, the status of the invoice changes to Paid when payments are successful and remains Unpaid when payments are unsuccessful. The payment history table displays the status of all payment attempts.
To pay unpaid invoices from the Invoice details page with invoice view v2
- You must have saved billing information to pay invoices. To add or edit billing information, see Configure billing information. Then, resume this procedure.
- Go to one of the following:
- Manage > Account > Dashboard > View Recent Invoices
- Manage > Account > Billing > Invoices.
- Account > Billing > Invoices
The Invoices page opens.
- Locate the unpaid invoice that you want to pay. You can use the search or filter functions to find it.
- Click the row that displays the invoice you want to pay. The Invoice Details page opens.
- Click Pay Invoice. The page scrolls to display saved Billing details.
- When there is more than one saved payment method, select one.
- (Optional) To change the payment method or type, click Change.
- Click Pay Invoice. The Confirm Payment dialog appears.
- Click Confirm Payment. One of the following occurs:
- For Automated Clearing House (ACH) payments, the status of the invoice changes to Pending. It can take several days for the payment gateway to return the result of these payments. The invoice status changes to Paid when payments are successful, and reverts to Unpaid when they are unsuccessful. The payment history table displays the status of all payment attempts.
- For credit card payments, the status of the invoice changes to Paid when payments are successful and remains Unpaid when payments are unsuccessful. The payment history table displays the status of all payment attempts.
Was this page helpful?
Tell us more…
Help us improve our content. Responses are anonymous.
Thanks
We appreciate your feedback!