View and manage feeds
The documentation in this topic refers to a feature or product that is currently in Early Availability status. Features in Early Availability status are only available in production to a limited number of customers based on fit with specific use cases. For more information about Early Availability status, see Product lifecycle phases. If you would like to use the product capabilities described here during the Early Availability phase, contact your AppDirect technical representative.
After you connect applications to AppWise, a home feed is automatically created. Your Home Feed page is where you can view all activity related to the applications you connect to AppWise.
In addition to your home feed, you can optionally create additional feeds and access them from your Home Feed page. See Create new feeds.
To view and manage feeds
- Log in to your AppDirect account. Your MyApps page opens.
- Click the Home icon in the universal navigation bar. Your Home Feed page opens. It has three main sections:
- In the left pane, you can access your home feed, create a new feed, access favorites, and connect more applications to your AppWise feed.
- In the middle pane, your Home Feed includes all updates to content from all of your applications since the last time you logged in. Your Home Feed panel displays content in the order in which it was last updated, with the most recent items displayed first.
- The right pane contains filters that you can use to select the content that you want your feed to display.
Note: After new content is added to your feed, the home icon displays the number of new and unread items in your feed.
- (Optional) Do any of the following to view your feed content:
- See the latest activity—To view the applications that generated the latest activity, click Show Details. A pane opens that displays the icons for each updated application. Additionally, a preview of each new document is displayed below the application icons. Each preview includes the document name and details from the document (for example, if the document is an email, the preview includes the sender, subject, date sent, and the first part of the email).
- Filter the applications included in your feed content—By default, all applications are selected in the Filter Apps panel, and your feed includes activity from all of the applications that you connected to AppWise. To filter results, move your mouse to the left of any application and select its corresponding option button. The option button turns blue when an application is selected, and content from all other applications is no longer included in your feed. To include multiple applications, select their corresponding option buttons, as shown in the following image.
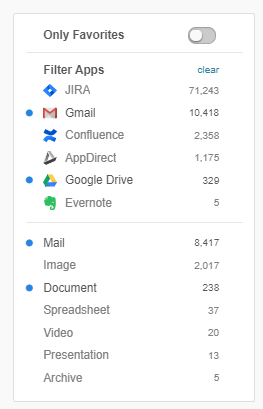
- Filter by content type—You can select the types of content that you want to include in your feed (for example, task, document, image, mail, and so on). In the preceding image, Mail and Document are selected as content types. Because the Gmail and Google Drive applications were selected under Filter Apps, only emails and documents from those applications are included in this user’s feed.
- Filter only favorites—To force filters to show only favorites, click the Only Favorites toggle in the Filter Apps pane. Note that if you have not added content to favorites, no search results are returned.
- Filter by keywords—Below the Filter Apps pane, enter key words to further refine your search results. You can use single words, or multiple words.
- Filter by people—Below the Filter Apps pane, enter a person's name to refine your search to include only content associated with that person, that is, content created by them, or in which they are named.
- Search—Use the search field in the universal navigation bar to search for content in your feed. After you enter search terms, press Enter. A list of search results opens. It includes a preview of every document returned. You can refine the results through any combination of the following:
- Click any of the tabs above the document previews (Team Messages, Videos, Documents, or Photos).
- Combine filters by adding options in the Filter Apps (right pane) to further narrow your search.
- Access the original document—Click the document title to open it in its original application. For example, if the document is a Jira ticket, the ticket opens in Jira, in a separate window.
- Write a comment—In any individual document preview pane, click Comment. A comment dialog opens. Type your comment, then click Enter. Your comment appears within the preview pane. Note that other users can see your comment. Additionally, the comment option is not available for all application types.
- Share a document—Click the Share link in any document preview, enter the user’s name and your message, then click Share. The link and your message are sent as a message to the user in the AppWise Teams messenger application. Note that the user must already be in your Teams contact list. See Connect and share with teams to learn more.
- Add content to favorites—Click the star icon within the document preview to add a document to your list of favorites. The star icon turns yellow to indicate that the document is in your favorites. Click Favorites in the left pane of your Home Feed to view your favorites. The Favorites page opens with a list of all documents you added to favorites. To remove a document from favorites, click the yellow star (the star becomes dimmed).
- View other feeds—In the left pane of your Home Feed page, you can view and manage every feed you create.
- To open a feed, click {feedName}. The feed page opens.
- To manage additional feeds, use the same tools and processes described previously in this topic.
Was this page helpful?
Tell us more…
Help us improve our content. Responses are anonymous.
Thanks
We appreciate your feedback!