Search application content using AppWise
The documentation in this topic refers to a feature or product that is currently in Early Availability status. Features in Early Availability status are only available in production to a limited number of customers based on fit with specific use cases. For more information about Early Availability status, see Product lifecycle phases. If you would like to use the product capabilities described here during the Early Availability phase, contact your AppDirect technical representative.
AppWise includes a unified search capability that you can use to search for any content in any of the applications that you connect to AppWise, including documents, emails, templates, presentations, applications, and web pages. Search results are returned to the browser as a preview that contains a synopsis of each document.
To search for content
- Log in to your AppDirect account. Your MyApps page opens.
- In the search field in the universal bar, enter any search term.
The AppWise search bar supports natural language queries. For example:- Show me documents about John Snow.
- What presentations do I have about Acme Industries?
In the following example, the user entered Release notes. The Showing results page for {searchTerm} opens, as shown in the following image.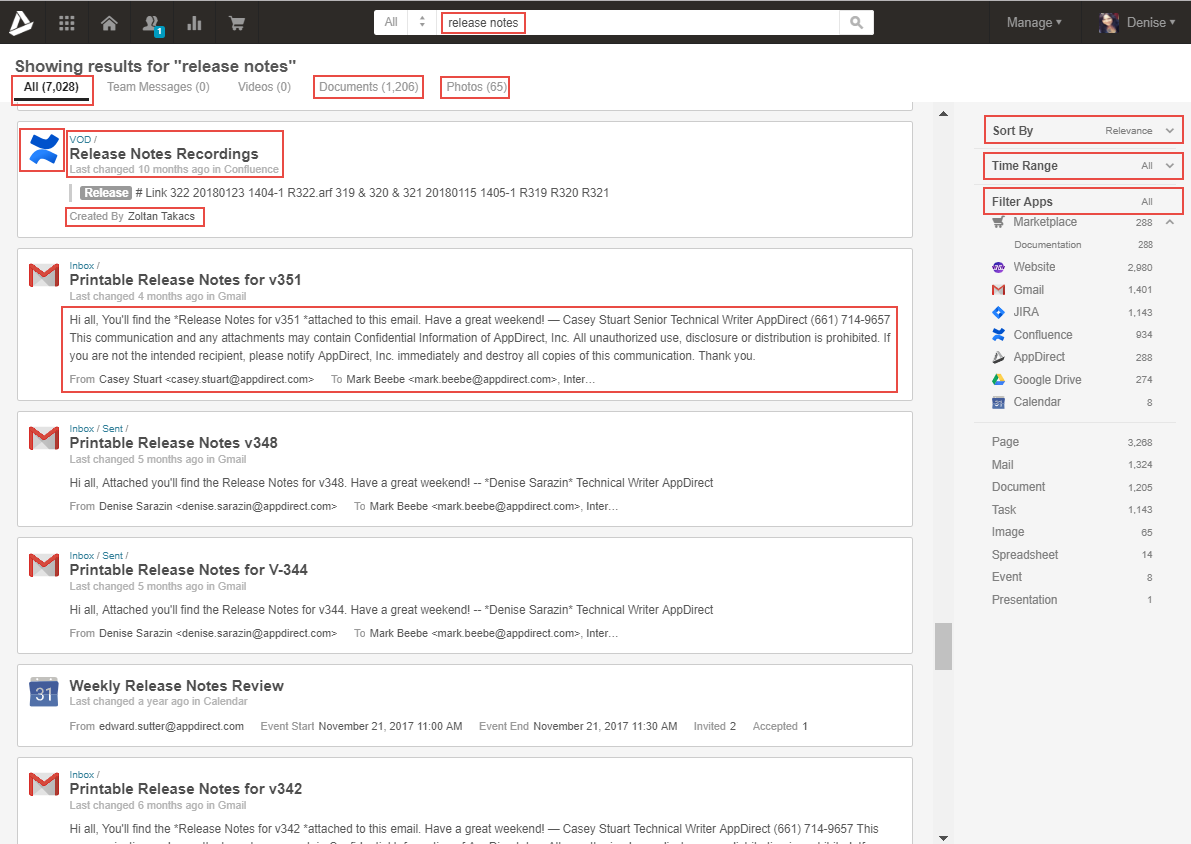
Note the following in the preceding image:
- Below the main heading, links identify the number of search results for each of the following content types: all, team messages, videos, documents, and photos. Click any link to display only results for that specific content type.
- In the right pane, you can further refine your search results using the drop-down lists, as follows.
- Sort By—By relevance, most recent, oldest.
- Time Range—All, today, yesterday, last week, last month
- Filter Apps—All applications, or select the applications to include. Click the circular icon next to applications whose content you want to include. The circular icon turns blue after the application is selected.
- In the main pane, search results appear in order of relevance, with the most recent relevant content appearing first. If you apply filters in the right pane (for example, oldest first), the order changes accordingly.
- Each search result has a summary that includes the following:
- An icon that represents the application, so that you can identify the content source.
- A title. Depending on the result, this can be a subject line (for emails), a title (for web pages), the meeting's topic (for calendar entries), or other titles that help you identify what the content is about. To open a link, click the title.
- The date on which the document, email or other content type was last updated.
- Summary information, for example, the document title, or, for emails, the first line of the email body, who sent the email, its recipients, and so on.
Was this page helpful?
Tell us more…
Help us improve our content. Responses are anonymous.
Thanks
We appreciate your feedback!