View and edit quotes
Quotes are incomplete orders that are saved by customers or sales agents assisting customers. You can view, edit, and complete existing quotes created by customers (in the purchase flow using the Save Order feature) and sales agents (in the assisted sales flow using the Save as Quote feature) on the Quotes page.
To view and edit quotes
📝 Note: If the AppDirect logo appears in the upper-left corner of the page, when Manage > Marketplace appears in this topic, click the grid icon > Switch to | Store, instead.
-
Go to Manage > Marketplace > Dashboards > Billing | Quotes. The Quotes page opens and lists all existing quotes in a table.
-
Click the quote that you want to edit or convert into a sale. The Manage Quote page displays additional details about the selected quote including its current state. The following table lists the valid quote states and the options available on the gear icon drop-down list.
Status Available options Pending Sales Agent Review Edit Quote Request Wholesale Price Reject Quote Delete Quote Pending Purchase Edit Quote Delete Quote Pending User Approval Request Wholesale Price Send Approval Email Delete Quote Pending Provider Approval Delete Quote The following image shows a quote in the Pending Sales Agent Review state.
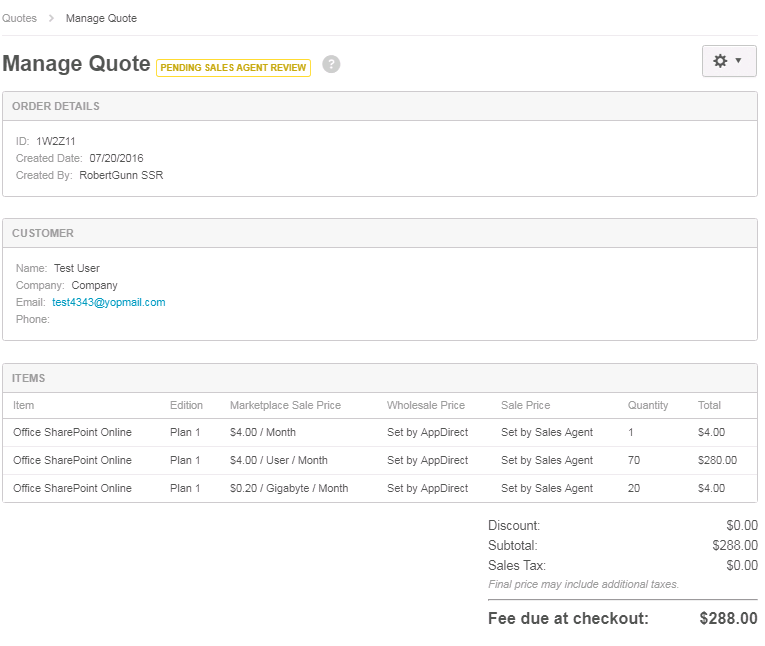
Note the following in the sample quote:
- The quote has a system-generated ID of 1W2Z11.
- A sales agent created the quote. The agent's name appears in the Order Details section.
- The purchase is being made on behalf of the customer Test User. Contact information for this customer is displayed in the Customer section.
- The quote was saved for the Office SharePoint Online product. Order details are displayed in the Order section.
-
Click the gear icon, then select Edit Quote. The Create Order page appears and displays the incomplete order. This is the place the quote was originally created. The Create Order page is shown in the following image for the order that was saved as a quote.
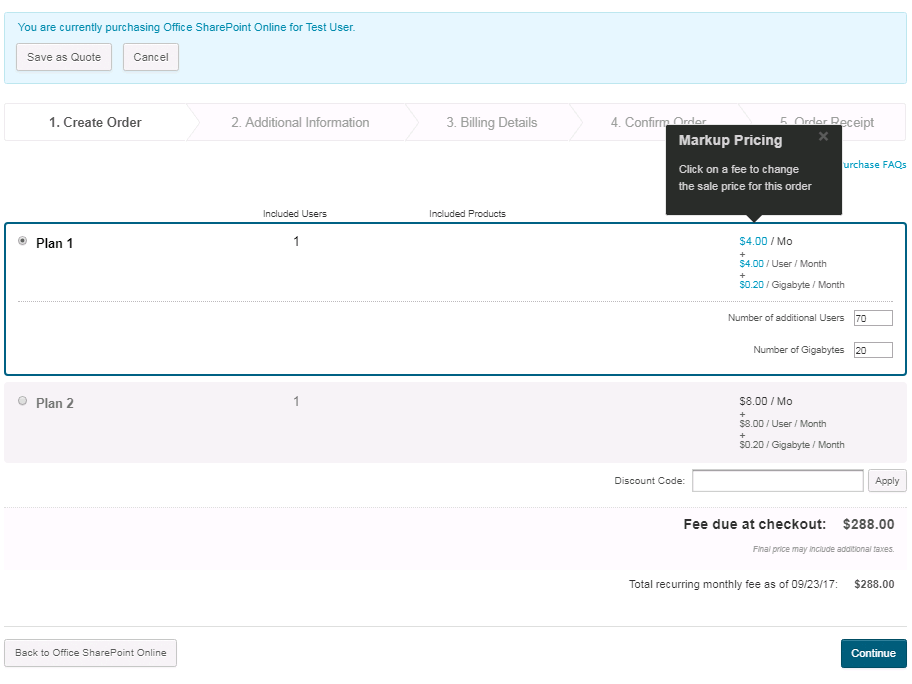
-
Click the gear icon, then select Edit Quote. The incomplete order appears. This is the place the quote was originally created. The Create Order page is shown for the order that was saved as a quote.
Do one or more of the following:- Change the edition from Plan 1 to Plan 2 (the only other available edition).
- Enter a valid discount code and click Apply. The price is recalculated based on the discount.
- Click the price to edit the sale price for the order, then click Update to save the change.
- Click Save as Quote to update the quote with your edits, Continue to complete the sale, or Cancel to stop editing the quote—this does not delete the quote, it exits the edit mode.
- To delete a quote, return to the Manage Quote page, click the gear icon, then select Delete Quote.
Was this page helpful?
Tell us more…
Help us improve our content. Responses are anonymous.
Thanks
We appreciate your feedback!