View integration events
📝 Note: If the AppDirect logo appears in the upper-left corner of the page, when Manage > Marketplace appears in this topic, click the grid icon > Switch to | Store, instead.
The Events log page (at Manage > Marketplace > Dashboard > Events | Event Logs) contains the Integration Events table. The events logged in this table are generated by customers using products from your marketplace.
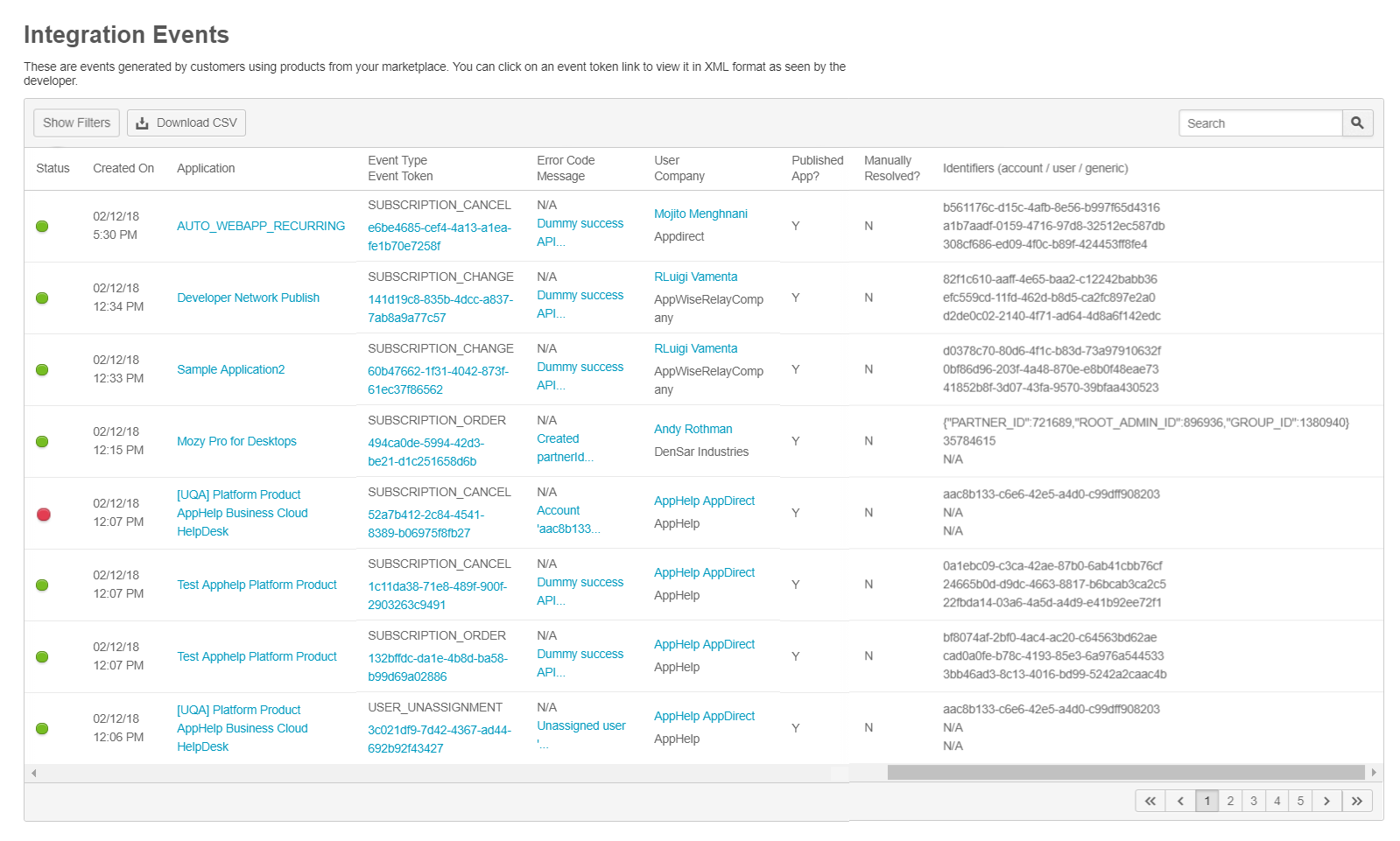
Note the following in the graphic:
- Click Show Filters and filter the table data by Event Type, Manual Resolution, Published Application, and Tester User.
- Click the Created Between field to specify a start and end date.
- Click the Show Red (unsuccessful event), Show Yellow (pending event), and Show Green (successful event) checkboxes to view a list of events in those states.
- Click the Only Show Asynchronous Pending Events checkbox in the Show Filters section to only show pending asynchronous events. This includes provisioning of all Microsoft products. This option can be used by itself or with a filter.
- Click Download CSV to download a file that contains integration event details.
- View the status of an event in the Status column. This column shows red dots for unsuccessful events, yellow dots for pending events, and green dots for successful events.
- View the creation date of the event in the Created On column.
- Click a link in the Application column to display a product's profile page.
- Click an event token link in the Event Type/Event Token column to view the event document tree in XML format.
- The Event Code Message column displays the partial message of a successful or unsuccessful event. Click the message to view the detailed event result from the Events API.
- Click a user link in the User/Company column to view the user's profile page.
- The Published App column displays either Y (yes) or N (no) to indicate if the application related to this event is published or is still under development.
- The Manually Resolved column displays either Y (yes) or N (no) to inform you whether the event was manually resolved outside the platform.
- The Identifiers column displays the universal unique identifier (UUID) of an account or user. API clients can make API calls using this UUID to retrieve information about an identifier in their external system.
Was this page helpful?
Tell us more…
Help us improve our content. Responses are anonymous.
Thanks
We appreciate your feedback!