Events
Events that you trigger with integration testing appear on the Events page. See Integration report to learn more.
📝 Note
Integration events that are generated from customer events appear in a different part of the user interface, at Manage > Billing and Distribution > Integration Events. For more information, see Manage integration events.
To view product integration testing events
- Go to Manage > Billing and Distribution > Products > productName | Edit. The product dashboard page opens.
- Click Integration | Events. The Integration Events log page opens, with a table of all logged integration events, as shown in the following image.
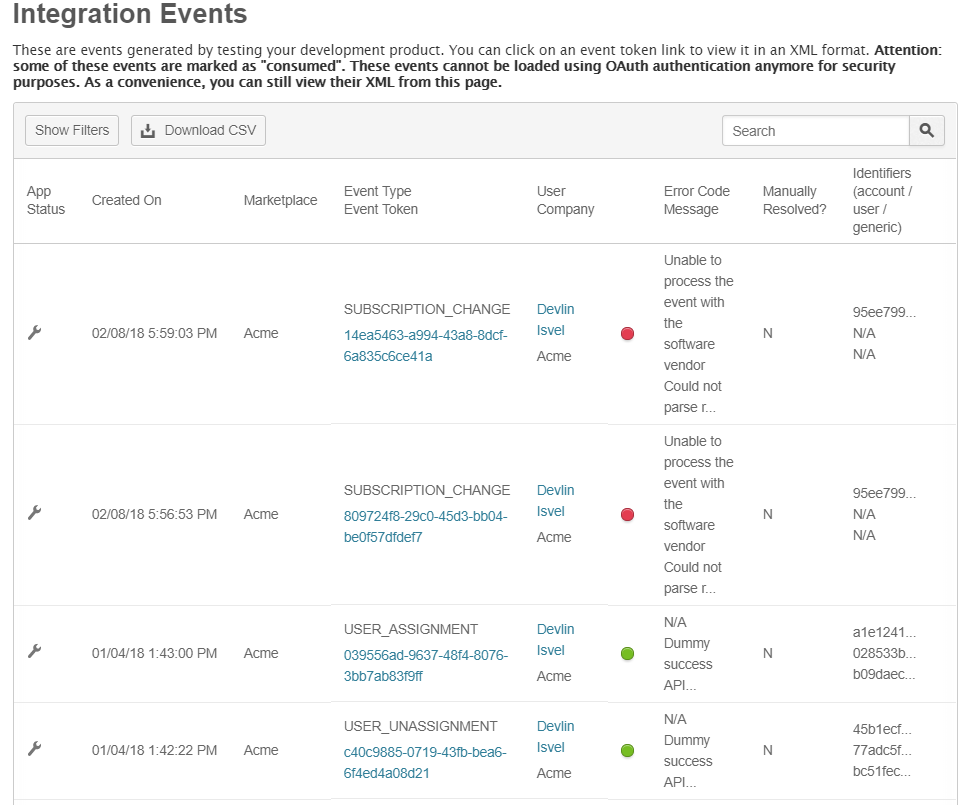
📝 Note
The table remains empty until you complete your first subscription event test.
Note the following:
- App Status—The symbol next to each row in this column indicates the status of the application from which the test event originated. For integration events, a wrench icon always appears, because the events originate from the development version of an application.
- Created on—The date and time the integration event (subscription, assignment change, or other) occurred.
- Marketplace—The name of the marketplace where the integration test occurred.
- Event Type and Event Token—Displays both the event type and the event token. You can click the event token link to view the event document tree in XML format. The XML displays the payload that you receive when the event occurs.
- User and Company—Displays the name of the user who owns the application and the user's company name. You can click the user's name to send them an email. This opens an email dialog that is pre-populated with the user's email address.
- Status color—Indicates whether the event was completed successfully (green), is still pending (yellow), or failed (red).
- Error Code Message—After an event fails, an error message identifies the cause of the error.
- Manually Resolved?—After an event that required manual intervention is completed (resolved), the letter Y (for 'yes') appears in this column. This applies to events that you needed to resolve manually. Until an event is resolved, N appears in this column.
- Identifiers (account, user, generic)—This column displays the company's account ID, the user account ID, and generic (optional vendor ID of an API result).
- (Optional) To find a specific event, you can enter a search term in the Search field, such as the user's name, email address, the application name, company name, token and account identifier.
- (Optional) You can use filters to refine the list of events that appear in the list. Click Show Filters, then select any combination of the following filters to display only the events you want to include.
- Created between—Use the calendar icon to enter start and end dates for events.
- Show Red, Show Yellow, Show Green—Select any combination of these filters. Green means the event was successfully completed. Yellow means it is pending (see steps 4 and 5 for a description of how to complete pending events). Red means the event failed. Failed events can be the result of the following causes: operation canceled, unable to process the event with the software vendor, unknown error, and others
- Event Type—By default, all event types are displayed. You can display records for different types by selecting an event type from the drop-down list. The choices include: create, change and cancel subscriptions, subscription notice, user assignment and unassignment, user updated, and various add-on events (order, change, cancel, bind, unbind). You can only filter for one event type at a time.
- Manual Resolution?—Click Show All to display all events, click Yes to show only events that were manually resolved, or click No to view only events that were not manually resolved (that is, they were resolved automatically).
- Only Show Asynchronous Events—Select this option to view only events that require manual confirmation before the application can be used by the test customer.
- Test User—When this filter is selected, users with the Tester role are displayed.
- To download a CSV version of the events table, click Download CSV.
Was this page helpful?
Tell us more…
Help us improve our content. Responses are anonymous.
Thanks
We appreciate your feedback!