Widget math functions
❗ Important: The documentation in this topic refers to a feature or product that is currently in Early Availability status. Features in Early Availability status are only available in production to a limited number of customers based on fit with specific use cases. For more information about Early Availability status, see Product lifecycle phases. If you would like to use the product capabilities described here during the Early Availability phase, contact your AppDirect technical representative.
The ability to monitor KPIs for individual teams or projects is one of the major benefits of the AppInsights platform. But what about investigating the correlation between two separate data streams? It’s easy enough to drag and drop your widgets to visually compare one data-set to another, but let’s take it one step further.
Our Widget Math Functions allow users to run basic calculations—addition, subtraction, multiplication, division—between two data streams. Alternatively, you can compare the value of a single data stream to a constant value that you specify (to calculate your trajectory towards a pre-defined goal, for example).
To get started, you will need to identify the two data streams you’d like to use for your calculation. These data stream identifiers can be found in the “Edit Widget Settings” menu of any widget on your dashboard. Just hover over the populated widget and a gear icon will appear at top right of the widget; click the icon and select “Edit Widget Settings”. From the “Data Settings” tab, scroll down and click the “API Access” drop-down to reveal the unique data stream identifier for your widget.
Once you have identified and made note of your data stream identifiers, navigate to the Services panel by clicking the “+ Add Widget” button on the right side of the app. Select the Widget Math Functions tile and then choose the visualization you would like to use to represent the custom data point you are going to create.
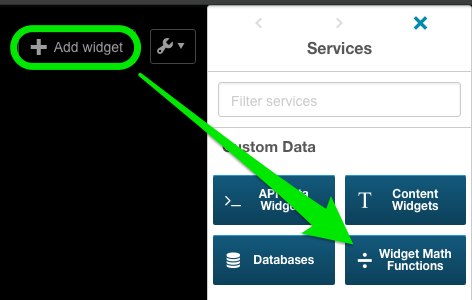
Once you have selected the visualization you'd like to use, click the blue gear icon for your new widget and enter the “Edit Widget Settings” menu.
Use the two “Data Source” drop-down menus to find and select the two data streams you'd like to use in the calculation, and then choose the function you'd like to run. (If you are interested in running a calculation between a single data stream and a “Constant Value”, you can select this option and specify your value under Data Source 2.)
Once you have selected your streams and the corresponding math function, click the blue save button and your new widget will automatically populate. As the values of your selected data streams update, the function will re-calculate to reflect a new, accurate value.
Was this page helpful?
Tell us more…
Help us improve our content. Responses are anonymous.
Thanks
We appreciate your feedback!