Configure a reseller dashboard carousel
Reseller Managers can configure a carousel of rotating basic banners, detailed banners, or both, that appears on the reseller dashboard. The dashboard only appears for reseller company users, at Manage > Reseller > Dashboard.
The reseller dashboard Carousel menu option only appears at Manage > Reseller > Settings after AppDirect enables the Reseller dashboard. Contact your AppDirect technical representative to request it.
Basic banners consist of an image that opens a web page when users click it, as shown in the following example image.
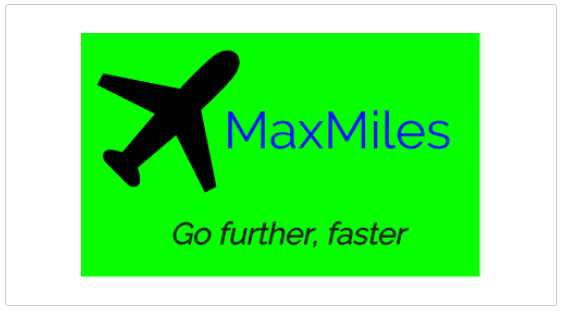 -->
-->
Detailed banners feature an image, a custom banner title, custom banner details text, and a Learn more button that opens a web page when users click it.
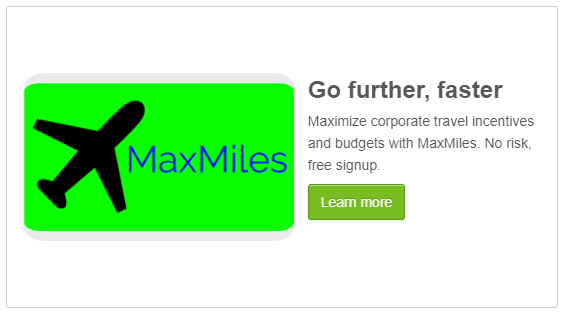
To configure reseller dashboard carousel banners
- Go to Manage > Reseller > Settings > Carousel. The Carousel settings page opens.
- Click Add Banner. The new banner dialog appears.
- Select one of the following:
- Basic to configure a basic banner. Basic banner configuration fields appear.
- Detailed to configure a detailed banner. Detailed banner configuration fields appear.
- (Optional) To configure a basic banner, do the following:
- Click the Image box. A file manager dialog appears.
- Select an image for the banner, then click Open. The image box displays a preview of the image.
- In the URL field, enter a URL to associate with the image. The URL must start with http:// or https:// . When Resellers click the banner image that appears in the carousel on the reseller dashboard, this URL opens in a new tab.
- (Optional) To configure a detailed banner, do the following:
- Click the Image box. A file manager dialog appears.
- Select an image for the banner, then click Open. The image box displays a preview of the image.
- In the URL field, enter a URL to associate with a Learn More button that appears next to the image in teh carousel banner on the reseller dashboard. The URL must start with http:// or https:// . When Resellers click the button, this URL opens in a new tab.
- In the Banner title field, enter a title.
- In the Banner Text field, enter detailed information about the banner topic.
- Click Save. The banner appears in the Banners table.
- (Optional) Repeat procedure to add another basic or advanced banner to the carousel. You can combine basic and advanced banners in carousels.
To edit reseller dashboard banners
- Go to Manage > Reseller > Settings > Carousel. The Carousel settings page opens.
- Click the edit icon next to the banner that you want to edit, in the Banners table. The Edit banner dialog appears, with the appropriate configuration fields for the basic or detailed banner.
- (Optional) To replace the image, do the following:
- Click the trash icon. The image disappears.
- Click the Image box. A file manager dialog appears.
- Select an image for the banner, then click Open. The image box displays a preview of the image.
- (Optional) In the URL field, edit the entry. The URL must start with http:// or https:// .
- (Optional) In the Banner Title field, edit the text.
- (Optional) In the Banner Text field, edit the text.
- Click Save.
To delete reseller dashboard banners
- Go to Manage > Reseller > Settings > Carousel. The Carousel settings page opens.
- In the Banners table, click the trash icon next to the banner that you want to delete. The Delete Banner dialog appears.
- Click Delete. The banner disappears from the Banners table.
Was this page helpful?
Tell us more…
Help us improve our content. Responses are anonymous.
Thanks
We appreciate your feedback!