Configure invoice headers and content
- The customer invoice view in the user interface.
- PDF invoices that users download, when the invoices are generated from invoice templates that s configured to reference the Invoice settings fields (see Invoice templates).
Header information
You can configure the following information that appears in the header that appears on the first invoice page:
- Seller details—Text that populates the Payable To section on invoices (element A in the sample invoice image). You can format the seller details with Markdown, a markup language. A Markdown cheat sheet is available from the link that appears next to those fields.
- Logo—The image that appears in the invoice header (element B in the sample invoice image).
Content
You can configure the following information:
- Memo—Text that populates the invoice footer (element C in the sample invoice image) that appears on the last invoice page. You can format the memo content with Markdown, a markup language. A Markdown cheat sheet is available from the link that appears next to those fields.
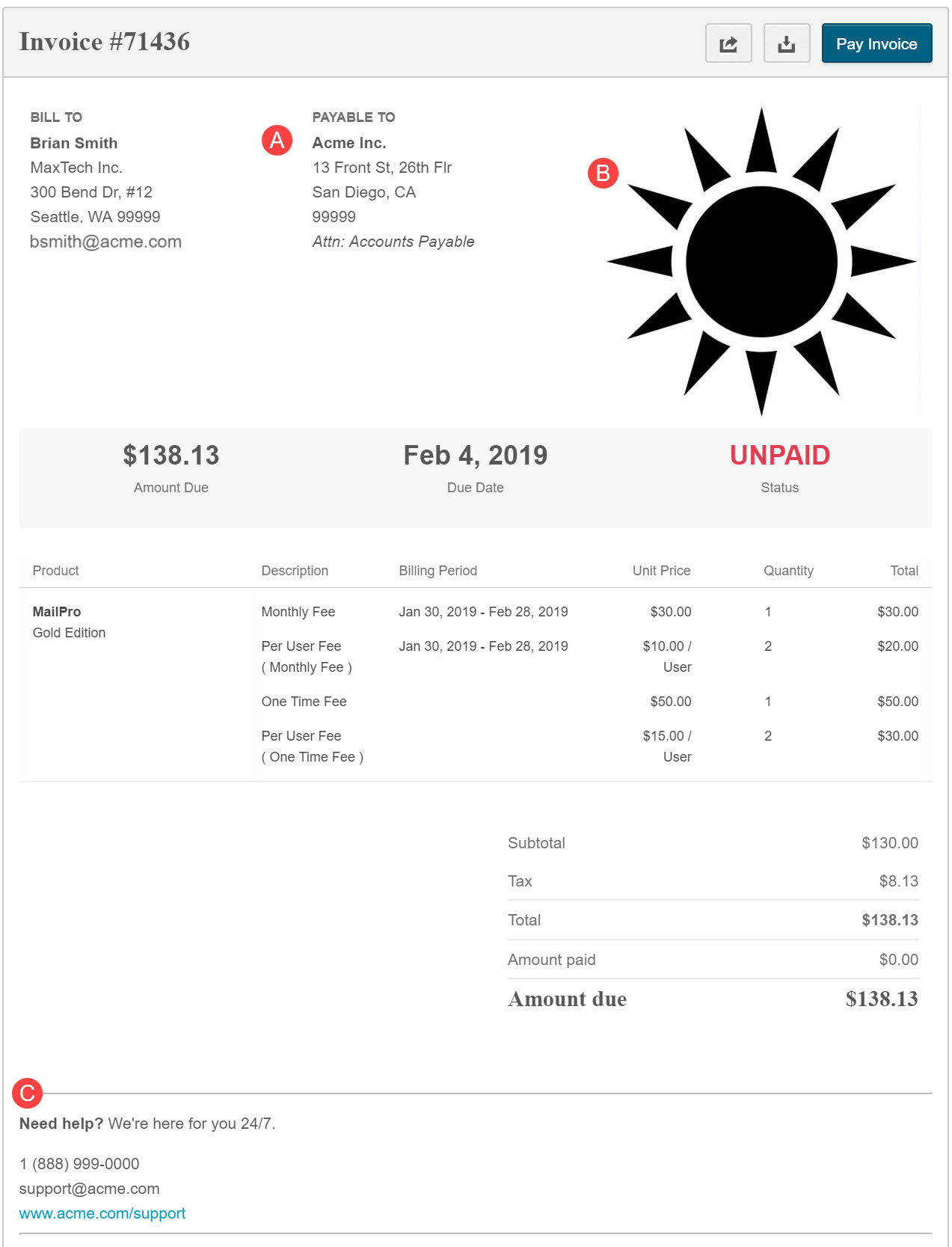
Invoice configuration tests
To test invoice configuration, log on with customer test accounts and view invoices.
- Go to . The Invoice Settings page opens.
- Next to Seller details, click Edit. Cancel and Save buttons appear. The Save button is available after you make a change in the Seller details field.
-
Click Show Markdown cheat sheet. The cheat sheet, with examples, appears. It shows how to apply the format named in the left column (for example, Heading 1, Heading 2, and bold), with Markdown syntax (for example, # and * characters) that you apply to text that you enter in the middle Edit pane column, to achieve the appearance shown in the right Preview pane column.
In the Edit pane column in the image, red commas indicate where you enter spaces, and 'Enter' indicates where you press Enter on the keyboard, to achieve line and paragraph breaks.
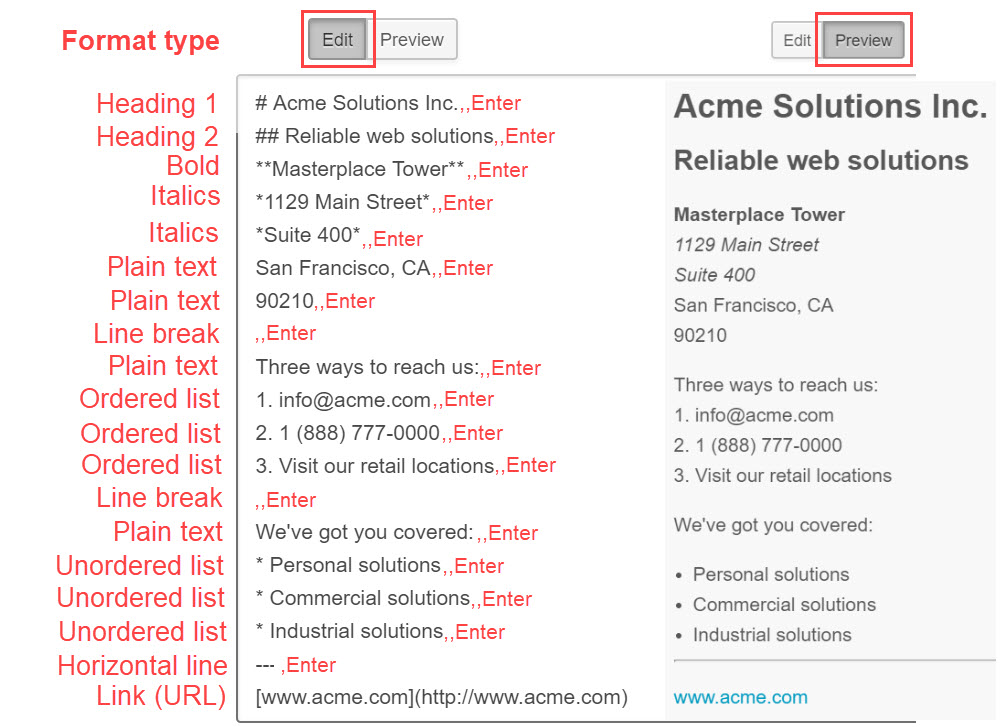
-
In Seller details, enter new or edit existing text and use Markdown to format it.
- Next to Seller details, click Preview. The preview pane displays the formatted text that results from entries in the Edit pane.
- Click Save.
- (Optional) Click Hide Markdown cheat sheet. The cheat sheet closes and the link changes to Show Markdown cheat sheet, which you can click to access the cheat sheet again.
- Go to . The Invoice Settings page opens.
- Enter a URL, or edit the existing one, for an invoice logo. The URL must be for an image on a content file server such as an Amazon S3 file server, or one that you upload for an invoice template (see Invoice templates and Manage images). Test the output to confirm that the image you reference appears as you expect.
When you enter a new URL or edit an existing one, the Cancel and Save buttons appear. The Save button is available after you edit the Logo field.
Logos automatically resize to fit the invoice header.
- Click Save.
- Go to . The Invoice Settings page opens.
- Turn on Hide zero-amount restricted edition invoice lines.
- Click Save.
- Go to . The Invoice Settings page opens.
- Next to Memo, click Edit. Cancel and Save buttons appear. The Save button is available after you make a change in the Memo field.
-
Click Show Markdown cheat sheet. The cheat sheet, with examples, appears. It shows how to apply the format named in the left column (for example, Heading 1, Heading 2, and bold), with Markdown syntax (for example, # and * characters) that you apply to text that you enter in the middle Edit pane column, to achieve the appearance shown in the right Preview pane column.
In the Edit pane column in the image, red commas indicate where you enter spaces, and 'Enter' indicates where you press Enter on the keyboard, to achieve line and paragraph breaks.
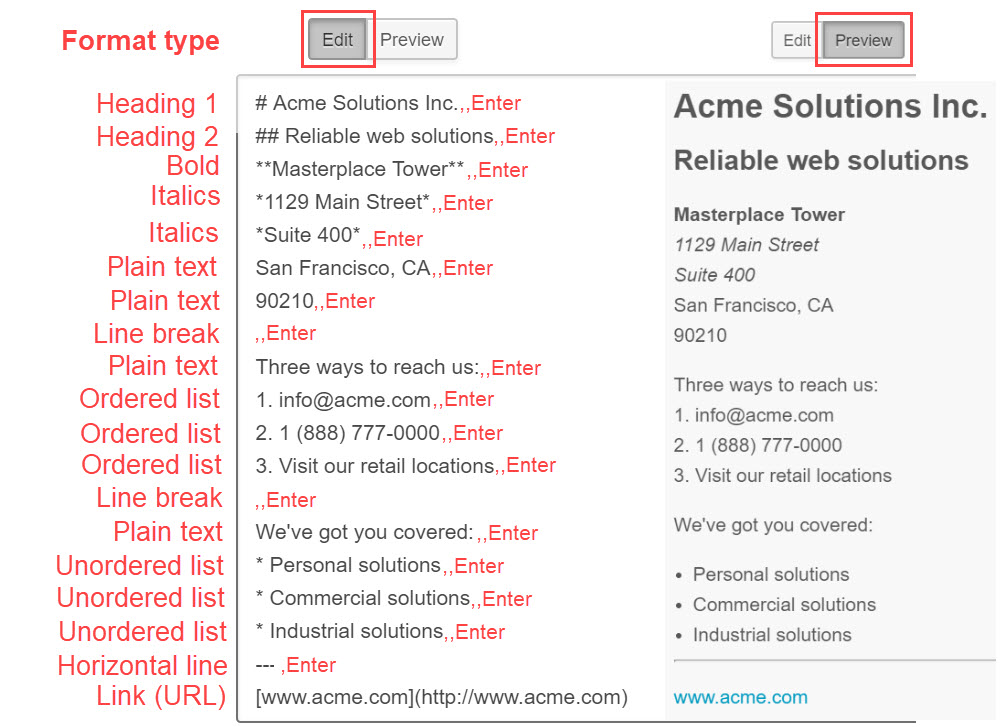
-
In Memo, enter new or edit existing text and use Markdown to format it.
- Next to Memo, click Preview. The preview pane displays the formatted text that results from entries in the Edit pane.
- Click Save.
- (Optional) Click Hide Markdown cheat sheet. The cheat sheet closes and the link changes to Show Markdown cheat sheet, which you can click to access the cheat sheet again.